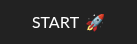Deleted that one-on-one meeting with your manager? Perils of working from home with inquisitive kids? A case of a bad sync with your phone calendar app? Or perhaps a Google Calendar outage saw you struggling with a 404-calendar? Google Calendar recovery is critical to business continuity. But how to recover Google Calendar Events? Here are pointers to restore deleted Google Calendar events and ways to back up Google Calendar:
If your organization uses Google Workspace (formerly G Suite), you’ve experienced the prowess of Google Calendar – an integrated calendar and scheduling app that you can access anywhere across devices. It’s a unified calendar that provides a central view of multiple calendars that you need to access – department-specific, personal, public, and holidays. With Google Calendar, you can schedule events and appointments and add tasks and reminders. It simplifies meetings with support to share calendars and seamlessly add Google Meet video-conferencing. Google Calendar also integrates with Google Maps and Weather, bringing added advantage to employees on the go.
How to Restore Google Calendar events that have been deleted 30 days prior
Google does not backup Google Calendar and ONLY supports recovery of events that have been deleted up to 30 days prior. Here’s how to restore deleted Google calendar events that have been deleted 30 days prior.
For users wondering if Google Calendar automatically deletes event history, it’s important to note that the platform doesn’t do so. Events and entries remain saved indefinitely unless manually deleted. This means you have full control over your calendar, allowing you to manage your events as needed.
To effectively manage your event history:
- Manual Deletion: Click on specific events and select the “Delete” option to remove them.
- Search and Filter: Utilize Google Calendar‘s search function to locate and handle older entries efficiently.
- Exporting Data: Before removing events, consider exporting your Calendar data through the settings for record-keeping purposes.
Furthermore, Google Calendar integrates seamlessly with tools like Google Meet, Maps, and Weather, offering a versatile scheduling experience. This integration supports event scheduling, task reminders, and on-the-go planning, making it a powerful tool for managing both personal and professional agendas.
Always remember to review your account settings regularly to ensure no changes affect your event retention preferences.
- Go to “Trash” from within Google Calendar itself.

- Search for the deleted event, and then click the Restore icon (make sure you don’t mistakenly hit the delete one right next to it)

- You can restore Google Calendar events only up to 30 days prior.
How to Recover Deleted Calendar Events on an Android Device
Losing important calendar events can be frustrating, but there are several strategies to restore them on your Android device. Here’s a step-by-step guide to help you regain lost events.
1. Reinstall the Calendar App
- Access Settings: Navigate to your device’s “Settings” and go to “Apps & notifications.”
- Uninstall the App: Find the calendar application and select “Uninstall.”
- Reinstall the App: Head to the “Play Store,” search for your calendar app, and install it again.
Reinstalling the app can help restore missing events as it prompts a resynchronization with your online account.
2. Restore from a Backup
- Access Your Account: Log in to your calendar account from a browser or device.
- Navigate to Settings: Tap on the settings icon and find “Import & Export” in the sidebar.
- Import Backup: Choose a previously saved backup file to restore your events.
Make sure you routinely keep backups to make this process seamless.
3. Recover Events via Email Integration
- Check Account Settings: Log into your calendar and access “Settings.”
- Enable Email Events: Find the “Events from Email” option and ensure it is activated.
This feature can automatically repopulate your calendar with past emails containing event information.
4. Clear Cache and Data
- Open Settings: Go to “Settings” and choose “Apps.”
- Select the Calendar App: Tap on “Calendar” from the list of applications.
- Force Stop and Clear Data: Choose “Force Stop,” confirm, then select “Storage” and “Clear Data.”
Restart the app and allow it time to sync. This method often restores events as the app refreshes its data.
By following these steps, you can increase the likelihood of recovering your deleted calendar events on an Android device. Remember to regularly back up your data to simplify recovery processes in the future.
How to Recover a Deleted Calendar Event on Your iPhone
Accidentally deleted an important calendar event? Don’t worry – you can get it back! Here’s a step-by-step guide to restoring your calendar events using your iPhone and iCloud.
Restore from iCloud Backup
Access Settings:
- Open the “Settings” app on your iPhone.
- Tap your name at the top to access your Apple ID settings.
Navigate to iCloud:
- Go to iCloud settings.
- Ensure that your Calendar is toggled on for sync.
Check iCloud.com:
- Visit iCloud.com using a web browser.
- Sign in with your Apple ID.
Explore Calendar Backups:
- Click on the Calendar icon.
- Check available backups from the settings menu.
Restore the Event:
- Choose the appropriate backup that includes the deleted event.
- Follow the prompts to restore and sync with your device.
Use iCloud.com for Direct Recovery
Log In:
- Head to iCloud.com and log in using your Apple ID credentials.
Trust Access:
- If prompted, select “Trust” to allow the browser to maintain security settings.
Data Recovery:
- On the home screen, click on the nine dots to access additional applications.
- Select Data Recovery.
Restore Calendars:
- Click “Restore Calendars.”
- Pick the archive you wish to restore and confirm.
Complete Restoration:
- Follow the instructions, wait for the process to finish, and then click “OK.”
By following these steps, you can retrieve your lost calendar event and get back on track with your schedule.
Recovering Deleted Calendar Items in Popular Apps
Losing calendar events can be frustrating, but you can often recover them using a few simple steps. Here’s how you can retrieve deleted calendar items from apps like Outlook or Apple Calendar.
1. Use the Trash or Deleted Items Folder
Many calendar applications have a “Trash” or “Deleted Items” folder. For example, Apple Calendar users can navigate to the “Recently Deleted” section.
- Apple Calendar: You can access this by logging into iCloud.com. Once there, you can open your Calendar and retrieve deleted events.
2. Check Sync Accounts
If your calendar syncs with other platforms such as Outlook or iCloud:
- Outlook: Navigate to the trash or deleted items folder within the app. Look for any events that might have been accidentally deleted.
This technique helps catch any events removed during syncing.
3. Restore from Backups
Explore restoring your calendar from backups, which could be stored on iCloud or locally on your device. This is particularly useful if the event was lost due to a syncing error or app update.
- Via iCloud: Go to iCloud settings, then “Advanced,” and find options for restoring calendars and reminders from previous backups.
4. Contact Support if Needed
Contacting customer support can be beneficial for complicated data recovery issues. You can also contact the support team for assistance with the calendar app you’re using.
Following these steps can help ensure that your important dates and events remain secure and recoverable. Keep regular calendar backups to avoid future headaches and maximize recovery chances.
How to Recover deleted Google Calendar events from any point in time
If you have backed up your Google Workspace data with OpenText CloudAlly’s Google Workspace backup, recovery is a few clicks away. As our Google Workspace backup includes unlimited storage on Amazon AWS servers, you can recover Google Calendar events from any point in time with unlimited retention. What’s more, all the Google Workspace apps are included – Gmail, Google Drive/Team Drive, Contacts, Tasks, and Metadata, apart from Calendars.
Get a Customized Backup Quote
Flexible Google Calendar Recovery Options
OpenText CloudAlly Backup for Google Workspace supports flexible recovery options – point-in-time, granular, cross-user, and export to your own storage.
Historical Snapshots to quickly restore Google Calendar data from any point in time
Recover Google Calendar data at any granular level with Advanced Search and Filter.

Recover/Export Google Calendar data to your own storage.

How to Locate Old Events on Google Calendar
Finding past events in Google Calendar can be a breeze with a few simple methods. Whether you’re looking for an appointment, a special occasion, or a long-forgotten meeting, follow these strategies:
1. Utilize the Search Function
- Access the Calendar: Start by opening Google Calendar on your device.
- Input Search Terms: Enter keywords, event names, or specific dates into the search field located at the top.
- Review Search Results: Hit “Enter” to generate a list of events that match your criteria, including those from the past.
2. Explore Manually
- Navigate Through Time: Use the arrows in the Calendar view to move back to previous months or even past years.
- Pinpoint Dates: Manually scroll to locate the exact date you have in mind. This is particularly useful if you have an approximate idea of when the event occurred.
3. Export for Offline Access
- Backup Your Calendar: To create a backup, go to “Settings” and select “Import & Export.”
- Save as .ics File: Export your calendar events into an .ics file for offline access. This allows you to browse older entries without an internet connection.
By mastering these methods, you can efficiently uncover any previous event stored in your calendar, ensuring you never lose track of important moments.
Video demo: How to Retrieve Google Calendar Events
Watch how you can quickly recover or retrieve Google Calendar events in addition to other Google Workspace with OpenText CloudAlly Backup:
Outages, Malware, Ransomware, Error, Malicious Intent. Google Workspace Needs Backup!
Google Workspace is the backbone of your organization. All that business-critical Google Workspace data is vulnerable to data loss due to outages, malware, human error, sync errors, and/or malicious intent. Read our free ebook on Why SaaS Needs Backup.
Quick disaster recovery is essential to ensure business continuity and blunt the impact of a breach or outage. SaaS backup is the only way to recover your Google Workspace data dependably and quickly. It is a must for today’s organizations with an increasingly remote workforce.
OpenText CloudAlly Backup pioneered SaaS backup almost a decade ago. Our proven solutions provide automated backup of Gmail, Google Drive/Team Drive, Contacts, Tasks, and Metadata on secure AWS servers. And easy recovery with unlimited retention means you never have to fear data loss!