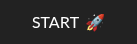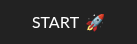Table of Contents
Recovering ASAP from Dropbox data loss is critical to mitigating the risks and cost to business continuity and downtime. Particularly so as Dropbox Business or Professional holds business-critical data that can impact downtime and In this guide we provide five ways to recover permanently deleted files and accounts in Dropbox Business.
How Can You Lose Dropbox Data?
Dropbox data can be deleted for myriad reasons – from a common case of fat fingers to a malicious ex-employee bulk deleting files to a ransomware/malware attack or a device sync error. It isn’t difficult to accidentally delete an important file from Dropbox Business. Someone might move a shared file to their desktop Recycle Bin, not realizing that they would be deleting this file in Dropbox as well. Or, they may think the team has finished with a file that they end up needing again later. Users have two options when deleting a file or folder. They can either delete from dropbox.com by clicking on an ellipsis (…) next to a file or folder and then choosing Delete. Or, on a desktop or laptop, they can drag and drop an unnecessary folder into the Recycle Bin or Trash. Files deleted this way can be easily recovered through Dropbox. However, permanent deletions cannot be recovered using Dropbox and instead need a third-party recovery to be restored.
How to Track File Deletions in Your Cloud Storage Account
If you’ve accidentally deleted a file from your cloud storage, don’t panic. Most cloud storage services offer tools to help you trace these deletions. Here’s how you can use the events page to track file deletions:
- Log into Your Account
Start by accessing your cloud storage account through its website. Here, you’ll find the comprehensive activity logs. - Navigate to the Events or Activity Page
Look for a section labeled “Events” or “Activity.” This page logs all actions associated with your files, including uploads, edits, and deletions. - Filter by Deletions
Once on the events page, use the filtering options to narrow down the list to only show deletions. This will allow you to focus on the specific action you’re interested in. - Search for Specific Files
If you remember the file name, use the search function to find the exact file you deleted. This can save you time, especially if your account has a lot of activity. - Review the Deletion Details
The events page will provide details such as the exact time and date of the deletion, and possibly who deleted the file if multiple users have access to the account.
Now, let’s explore five ways to recover deleted Dropbox files
How to Recover Permanently Deleted Dropbox Files in Dropbox Business and Professional
Accidentally deleting a file from your cloud storage can be a panic-inducing moment. However, understanding the tools available and the limitations of file recovery can help mitigate permanent loss. While there are methods to recover deleted files, it’s crucial to remember that once files are permanently deleted from Dropbox, they are removed from the servers and cannot be recovered. Here’s how to navigate recovery options and preventative measures:
#1 Use the Dropbox Recycle Bin to Recover Deleted Dropbox Files
Dropbox’s Recycle Bin is your go-to place to recover deleted files that haven’t been permanently removed. Here’s how to restore these files:
- From your Dropbox account, navigate to Files on the left-hand side of the page.
- Click on Deleted Files.
- Search for the mistakenly deleted file name that you want to recover. You can also select multiple files or folders by using the checkbox.
- Click Restore.
Retention Period:
- Basic or Plus accounts: 30 days to retrieve deleted files.
- Professional or Business accounts: 180-day grace period.
To avoid permanent deletion, it’s advisable to regularly back up your files and utilize version history and file recovery options provided by Dropbox. Here is an overview of file retention policies in Dropbox Business.
#2 Revert Using Version History to Restore Deleted Dropbox Files
Similarly, Dropbox allows you to revert to an older version of the file. Dropbox saves version history for all types of files, within the retention period.
- Select the file and choose the Version History option
- Then select a previous version of the file and click Restore.
#3 Use Dropbox Rewind to Recover Deleted Dropbox Files
Dropbox Rewind allows you to recover an entire deleted Dropbox account or a folder. Here are the instructions to “rewind” your folders. Note that as with the 2 methods above, Dropbox Rewind only works to restore Dropbox files which have been deleted during the retention period.
Understanding File Restoration and the Limitations of Dropbox Rewind
When it comes to restoring files from an online storage service, it’s crucial to understand the limitations surrounding permanently deleted items. If files have been erased permanently, the rewind feature will not be able to bring them back.
What Can Be Restored?
- Rewind and Regular File Restorations: These features typically allow users to recover files and folders that are still within the platform’s recovery window. They are effective for undoing recent changes or accidental deletions that haven’t been finalized permanently.
What Happens When Files Are Permanently Deleted?
- Permanent Deletion: Once files are deleted permanently, they are typically removed from the system’s accessible records. This means they are beyond the reach of recovery tools like the rewind feature.
If you intend to restore files using rewind, ensure they haven’t crossed the threshold into permanent deletion. Always check the recovery timeframe associated with your storage service, as it determines what can be successfully restored.
#4 Last Ditch! How to Recover Dropbox Files from an Unsynced Device
Got to make the run for this one. If you use Dropbox to sync your files across multiple devices, there is a slight possibility that you can recover deleted Dropbox files from a device that hasn’t synced yet. Nevertheless, bear in mind that the Dropbox app on the said device will commence syncing immediately it establishes a connection with the central server. Therefore, disconnect the device from connecting to the internet before switching it on.
What if the Dropbox File is Permanently Deleted?
If you miss the Dropbox retention period deadlines, your data will be permanently deleted. Dropbox calls this process “purging,” and once it’s done, deleted files can no longer be recovered. In addition, a user can also maliciously hard-delete Dropbox files by navigating to Deleted files on Dropbox Business, clicking on the checkboxes next to the files intended to be permanently deleted, and clicking Permanently Delete twice. Note: if you want to stop users from permanently deleting files or folders, you can restrict this feature on your team’s accounts using Dropbox’s admin features.
So, how do you get back your business-critical Dropbox files that have been permanently deleted either maliciously or when the retention period is over? If a file undergoes a permanent deletion, you can no longer use Dropbox Business to recover it. Instead, to recover deleted Dropbox files you need a third-party backup solution such as CloudAlly’s Dropbox Backup.
#5 How to Recover Permanently Deleted Dropbox Files: Use Third-Party Backup
CloudAlly’s Backup for Dropbox provides enterprise-grade AWS automated backup and recovery for all your Dropbox files and folders. It includes flexible recovery with unlimited retention from point-in-time, level of granularity, and across instances. Our Dropbox backup is stringently secure and certified with OAuth and MFA/2FA support. ISO 27001, HIPAA, and GDPR compliant, global data centers, and Amazon AWS S3 Encryption. Plus it comes with exceptional customer support, no-commitment licensing, and pay-as-you-go pricing.
While Dropbox does have a paid backup option, it is expensive, setting you back almost six times the price of CloudAlly’s. It also does not follow the 3-2-1 best practice rule for backups as all copies are stored in the same storage. Moreover, it does not support comprehensive backup and recovery of all major SaaS platforms. CloudAlly Backup secures Microsoft 365, Google Workspace, Salesforce, Dropbox, and Box including Groups, Teams, OneDrive, SharePoint, Public folders, shared Drives, and Archives. Thus, all your SaaS data, including Dropbox, is secured from data loss. So, how do you recover deleted Dropbox files with CloudAlly? With a few clicks – watch the video below.
FAQs
1. What can I do to prevent permanent loss of files?
To prevent losing files permanently, it’s advisable to regularly back them up and take advantage of Dropbox’s version history and file recovery features.
2. How long does Dropbox keep deleted files?
Dropbox retains deleted files for a certain period to allow recovery, but once this period lapses, the files are gone permanently.
3. What happens to permanently deleted files?
Permanently deleted files are completely removed from Dropbox’s servers, making them irretrievable.
Watch: Recover deleted Dropbox Business and Professional Files from ANY point in time with CloudAlly
Book a quick demo now or Schedule a free 14-day trial and never face Dropbox data loss again!