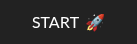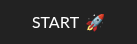Way too often, our most essential Google Contacts, our virtual address book can get deleted even when we’re doing something as insignificant as syncing with a new mobile device or simply trying to merge contact information from other different sources.
We know the contact information needed is there. Then again, maybe it was in that group of contacts deleted when you were cleaning out the address book. While frustrating, losing contacts is not the end of the world. There is a simple way to restore Google contacts, back to your account.
Understanding Why Your Google Contacts Might Disappear
If you’ve ever opened your phone to find all your contacts missing, you know the panic it causes. Multiple factors could contribute to this sudden disappearance.
Unintentional Deletion Across Devices
One common reason is the synchronization feature across devices linked to the same account. When you delete a contact on one device, it gets removed from all connected devices. For example, erasing a number on your Android phone will result in its deletion on any other device logged into the same account.
Automatic Syncing Issues
Occasionally, syncing glitches can occur. These problems might arise when your device struggles to connect with cloud services, leading to a temporary or permanent loss of data. Ensuring that your devices and apps are regularly updated can help mitigate these errors.
Human Error and Settings Misconfigurations
Sometimes, a simple misstep, like accidentally toggling a setting, can lead to your contacts vanishing. It’s crucial to regularly check sync settings and permissions to maintain control over your data. Additionally, explore backup options to safeguard your contacts against accidental loss.
Native Google Recovery Features
There are a few things you can try if you catch the deletion quick enough. However, they are limited to changes made within the last 30 days.
Google backup allows you to undo deletions to restore deleted Google contacts.
- To begin, go to your Google Contacts at contacts.google.com. Click on the gear icon at the top right to open your settings. From there, select Undo Changes.
- When prompted, choose the time frame in which you want to restore Google contacts. Remember, the 30-day limit applies for restoring to a previous date. Once finished, click confirm to start the restoration. After the process is complete, any changes will be synced across your devices, ensuring consistency.
Note: Unfortunately, if you have added any contacts after this time, they are removed during the undo process. Once the missing contacts are restored, you can add back any new contacts that may have been removed in the process. Here are a few other native Google recovery tools.
#1 Understanding Automatic Syncing for Contact Restoration
Automatic syncing is a crucial feature when you’re restoring contacts on your mobile device. Without it, you might find yourself manually managing each contact entry, leading to inconsistencies and possible data gaps.
Why Automatic Syncing Matters
- Seamless Updates: When automatic syncing is enabled, your device ensures that any changes you make to your contacts—whether adding, deleting, or updating—are reflected across all your connected devices. This keeps your contact information consistent and up-to-date, minimizing errors.
- Time-Saving: Manually syncing data can be time-consuming, especially if you have a large number of contacts. Letting your phone handle this through automatic syncing frees you from the hassle of repeated manual updates.
- Error Reduction: Automatic syncing reduces the risk of human error. Without this feature, you might forget to sync changes, leading to outdated or missing contact information, which can be frustrating in critical situations.
Steps to Enable Automatic Syncing
To ensure your contact restoration process runs smoothly with automatic syncing, you’ll need to adjust a few settings:
- Access Settings: Navigate to the settings menu on your phone.
- Go to Account Settings: Look for options related to your Google or email accounts.
- Enable Contact Syncing: Find the option to manage contacts and make sure the automatic sync feature is turned on.
Incorporating these steps not only facilitates the restoration of your contacts but also ensures they’re constantly updated and synchronized across all devices. This way, you maintain a seamless, hassle-free contact management system.
#2 How to Recover Contacts Using the Contacts Mobile App
Losing important contacts can be frustrating, but if you have the Contacts mobile app installed on your device, recovery is straightforward. Here’s a step-by-step guide to restoring those crucial connections:
Downloading the App
- iOS Users: Download the Contacts app from the App Store if it’s not already installed.
- Android Devices: The Contacts app should be pre-installed.
Steps to Recover Deleted Contacts
- Launch the App: Open the application, identified by an icon of a person silhouette inside a blue circle.
- Access the Menu: Tap the menu icon (three horizontal lines) located on the screen’s left side beneath your name.
- Navigate to Trash: Find and select Trash within the menu options.
- Select Contacts:
- Tap on the contact you wish to recover.
- To recover multiple, hold the first contact, and then tap additional ones as needed.
- Restore Contacts: Tap on Restore at the screen’s bottom to bring back the selected contacts.
Key Tip: Ensure that automatic syncing is enabled to make the recovery process smoother. To activate this, navigate to your phone settings, then follow this path: Settings > Google > Settings for Google Apps > Google Contacts Sync > Status, and ensure Automatically Sync is turned on.
#3 How to Restore Deleted Contacts on Android
Accidentally deleted a contact on your Android device? No worries! You can now recover them directly through your phone in just a few simple steps. Here’s how:
- Open the Contacts App
Start by launching the app where you usually manage your contacts. - Navigate to Fix & Manage
Within the app, select the Fix & Manage section to access tools for contact management. - Access the Bin
Look for the option labeled Bin. This is where your deleted contacts are temporarily stored. - Select the Contacts to Restore
Review the list of deleted contacts. To choose a specific contact for recovery, press and hold their name. - Recover the Contact
In the upper-right corner, tap on the three-dot menu icon. Then, select Recover to reinstate the chosen contact back to your main contacts list.
These steps make reclaiming your lost contacts quick and easy, all from the convenience of your Android device.
#4 Recovering Lost Contacts on Your iPhone
Losing contacts on your iPhone can be a frustrating experience. Fortunately, there are ways to retrieve them, especially if they’ve been synced with an online account like Gmail. Here’s a step-by-step guide to help you get your contacts back:
Check iCloud Settings
- Access Settings: Open the Settings app on your iPhone.
- iCloud: Navigate to [Your Name] and select iCloud.
- Enable Contacts: Ensure that the Contacts toggle is switched on to sync contacts with iCloud.
If your contacts were synced with iCloud, they should automatically reappear once connected.
Retrieve Through Your Email Account
Sometimes, contacts might be associated with your email accounts. To sync these:
- Open Settings: Tap into the Settings app.
- Mail and Accounts: Select Mail followed by Accounts.
- Choose Your Account: Pick your email account, such as Gmail.
- Sync Contacts: Ensure the Contacts switch is turned on.
Restore from a Backup
If these steps don’t work, consider restoring from a backup:
- iCloud Backup:
- Go to Settings > [Your Name] > iCloud > iCloud Backup.
- Check for a recent backup and restore if available.
Alternatively, use your computer:
- Using iTunes/Finder:
- Connect your iPhone to your computer.
- Open iTunes (on older macOS or Windows) or Finder (for macOS Catalina and later).
- Select your device and choose Restore Backup.
#5 Can I Restore Contacts from My SIM Card?
Absolutely, restoring contacts from your SIM card is a feasible option for many users. SIM cards can store a variety of data, including contact information, meaning they serve as a handy backup if you need to transfer contacts between devices.
Here’s what you need to know:
- Storing Contacts: First off, ensure that your contacts are actually saved on your SIM card. Many smartphones default to saving contacts directly on the device or sync with cloud services by default. Check your phone settings to confirm where your contacts are stored.
- Transferring Contacts: If you have contacts stored on your SIM card, transferring them to a new phone is straightforward. Simply insert the SIM card into the new device and follow the prompts to import contacts. Instructions can vary depending on whether you’re using an Android or iOS device.
- Operating System Compatibility: Be aware of potential compatibility issues when moving contacts between devices. Some operating systems might not support importing contacts from SIM cards directly, or there may be issues if your old phone uses a different version or type of operating system.
- Potential Limitations: Keep in mind that SIM cards can only store a limited number of contacts, and usually only with basic information like name and phone number. More detailed information like email addresses or additional notes won’t transfer unless you’ve used a dedicated backup app or cloud service.
In essence, while restoring contacts from your SIM card is a helpful feature, it’s essential to ensure your contacts are saved there in the first place and to remember the constraints regarding storage space and data detail. For those seeking a more comprehensive backup, consider using cloud storage solutions like Google Contacts or Apple’s iCloud.
#6 How to Recover iPhone Contacts from Gmail
Switching between Android and iOS can sometimes create confusion about where your contacts are stored. Fortunately, if your contacts are synced with Google’s systems, accessing them on an iPhone is a seamless process. Here’s how to retrieve your Gmail contacts directly on your iPhone:
- Install the Google Contacts App: Begin by downloading the Google Contacts app from the App Store, as the Gmail app itself doesn’t offer direct access to your contacts on iOS devices.
- Navigate to the Trash: Once you have the app, open it and head to the Trash section. This is where you’ll find contacts that you might have accidentally deleted.
- Select Contacts to Restore: Choose either individual contacts or select all of them at once, depending on your needs.
- Restore Contacts: Finally, tap on the Restore option to bring back the selected contacts to your main list, ready for use on your device.
By following these steps, you can ensure that your contacts are safely recovered and accessible on your iPhone, whether they’re coming from an Android device or residing within Google’s cloud.
#7 How to Import Previously Backed-Up Contacts Using Google Contacts
Importing contacts has never been easier on your mobile device. Here’s a simple guide to help you bring those backed-up contacts into your Google Contacts app, whether you’re on iOS or Android.
Step-by-Step Guide
- Launch the Google Contacts App:
Begin by opening the app on your device. - Access the Menu:
Tap the menu icon, usually found at the top left of your screen. - Navigate to Settings:
Look for ‘Settings.’ This is where you’ll find options to manage your contacts. - Select ‘Import’:
Within the settings, locate and tap on ‘Import.’ - Choose Your Import Source:
Decide whether you’re importing from aVCF fileor directly from yourSIM card. If you’re managing multiple accounts, make sure to choose the correct account for the import. - Follow the Prompts:
Simply follow the detailed on-screen instructions to finalize the import.
Using a Web Browser
If you prefer, you can also tackle this task via your desktop:
- Open Google Contacts in Your Browser:
Once online, sign in and look for theFix & managesection on the left. - Hit Import:
Click on the ‘Import’ option. A window will appear, guiding you through importing your contact list seamlessly.
By following these easy steps, you’ll have your contacts ready for use in no time, regardless of the device or method you choose.
There are numerous third-party applications designed to recover lost contacts. Research and choose reputable software that can scan your device and help retrieve any missing data. With these options, you should be able to recover your lost contacts on your iPhone. Remember to regularly back up your device to avoid future data loss.
#8 How to Sync Contacts Across Multiple Devices
Keeping your contacts updated and consistent across your devices is not just convenient, it’s essential. Synchronization ensures that whether you’re using a smartphone, tablet, or computer, your contacts are always within reach. Here’s a guide on how to achieve this on different platforms:
Syncing Contacts on iOS Devices
If you own an iPhone or iPad, syncing your contacts can be a smooth process:
- Access Settings: Begin by tapping the gear icon to open your device’s settings.
- Navigate to Contacts: Scroll to find and select the Contacts option.
- Link an Account: Opt to add or manage accounts by clicking on Add Account. If you already have an account linked, you might need to ensure that the Contacts option is enabled for synchronization.
- Ensure Secure Syncing: To secure your data, make sure the “Use SSL” option is activated.
- Once you hit Save, your device will automatically synchronize contacts.
Synchronizing Contacts on Android Devices
Android devices typically manage contacts through Google. Here’s how to ensure everything stays in sync:
- Log into your Google account on your device. Android systems naturally sync your Google Contacts. This automatic syncing ensures updates happen whenever you sign in.
- If using multiple Google accounts, each is synchronized individually, pulling in contacts from all linked accounts seamlessly.
Syncing on Mac Computers
For Mac users, contact synchronization is just a few clicks away:
- Open System Preferences: This can be accessed from the Apple menu at the top-left of your screen.
- Choose Internet Accounts: Here, select your desired service, like Google or Microsoft.
- Sign In and Sync: Input your login details, select contacts as the data to sync, and finalize by clicking Done.
Syncing Contacts on Windows 10 and Later
Stay organized on your Windows computer by following these steps:
- Access Settings: Click the Start button, then head to the Settings menu.
- Account Setup: Navigate through Accounts, selecting Email & App Accounts.
- Add Your Account: Choose to add an account, inputting your login information when prompted.
- Review Permissions: Once signed in, confirm the permissions, and finalize by clicking Done. This will sync your contacts automatically.
By following these steps, your contacts will be consistent and up-to-date across all of your devices, allowing you to stay connected effortlessly, no matter the platform.
Restore Google Contacts in a Few Clicks with CloudAlly
Once you’ve activated our backup for G Suite, all your Google accounts backup service, and restoration of your lost Google contacts takes just a few mouse clicks.
Simply start by logging into your CloudAlly account and going to the Restore and Download page.
- Select the account in which the contacts are missing.
- Under the search feature, select contacts and enter the name of the contact that is missing and click Continue.
- Once the file is located, click on the box to select it and click Restore.
- If you wish to restore deleted Google contacts to a different Google account, simply enter the new email address in the box.
- If you wish to restore Google contacts to the original account, leave the email address box alone.
- When the appropriate email address is in the box, click OK.
Once restoration of the contact is complete, you will receive an automated CloudAlly email.
The non-destructive restoration will not delete any files that have been added before or after you accidentally deleted the contacts. If you have lost all contacts, it is easy to restore them from your CloudAlly account.
Video Demo
This video will give show you how simple it is to restore all your contacts or a particular contact with CloudAlly.
CloudAlly’s Google account backup starts at just $3 per month per user. Try us free for 15 days.