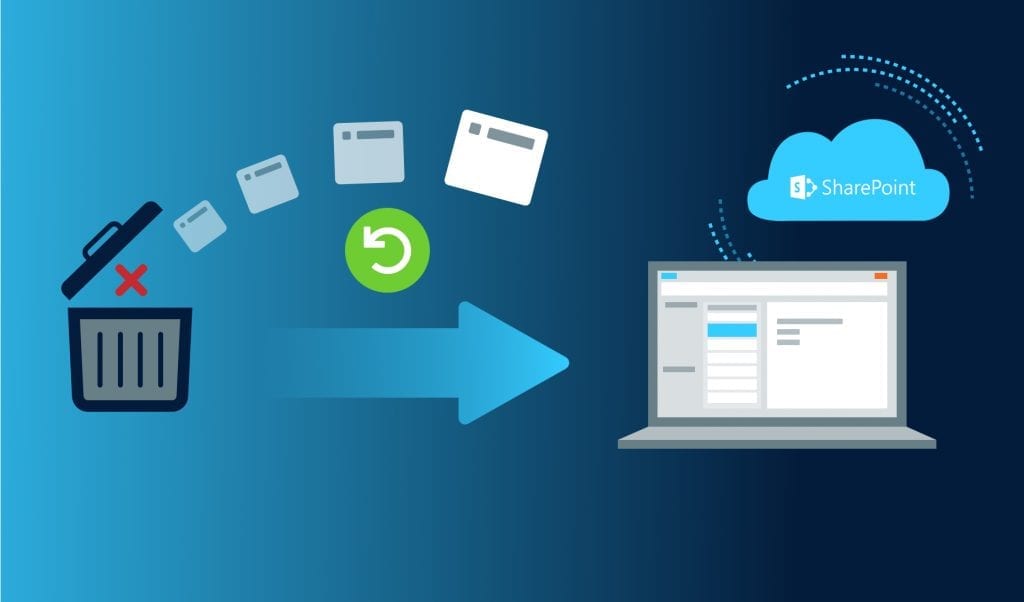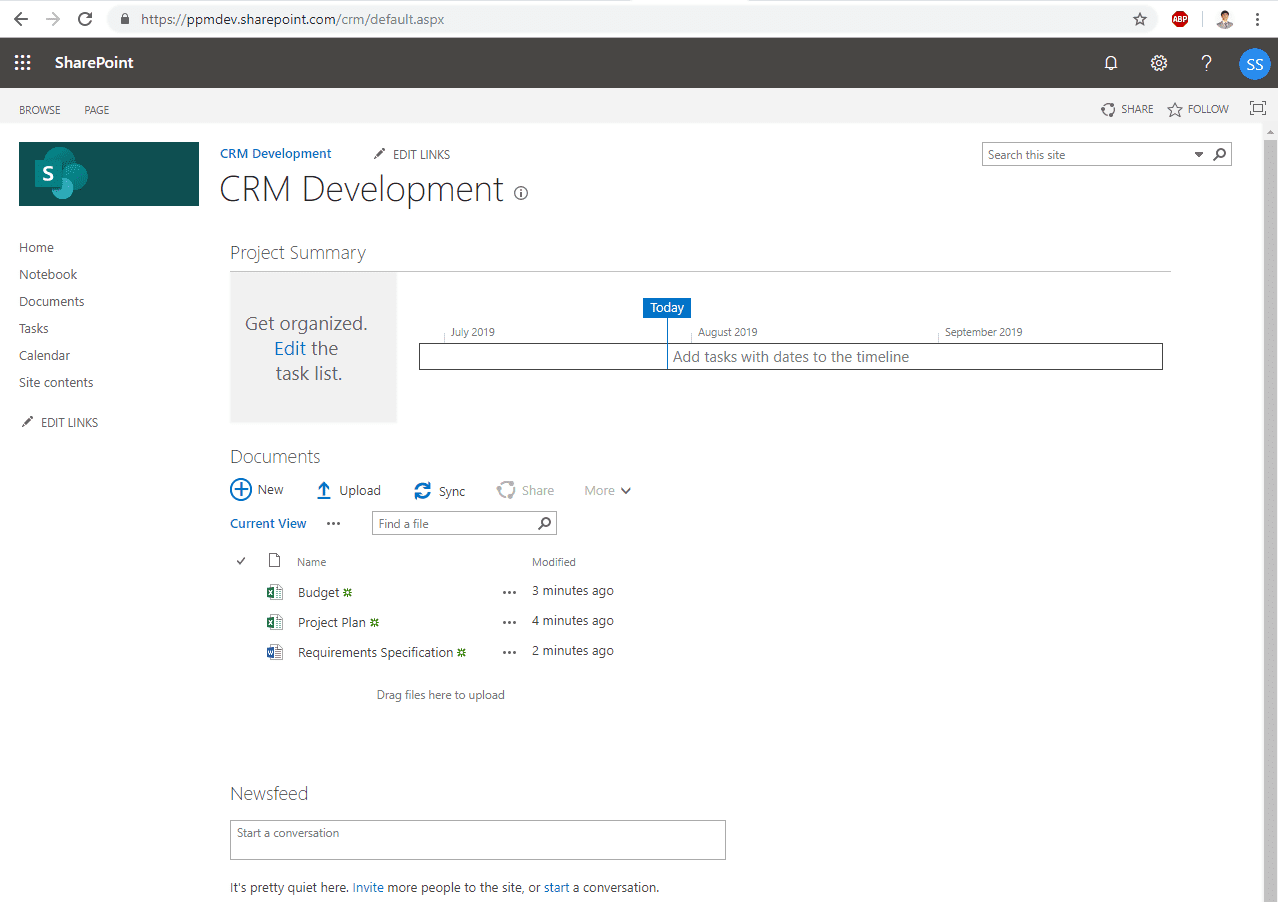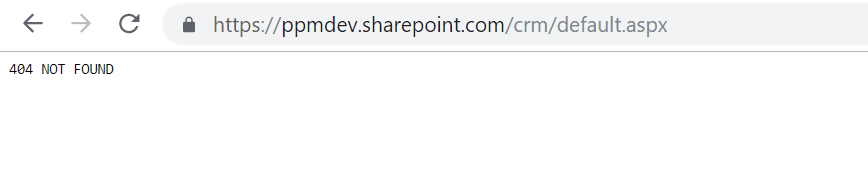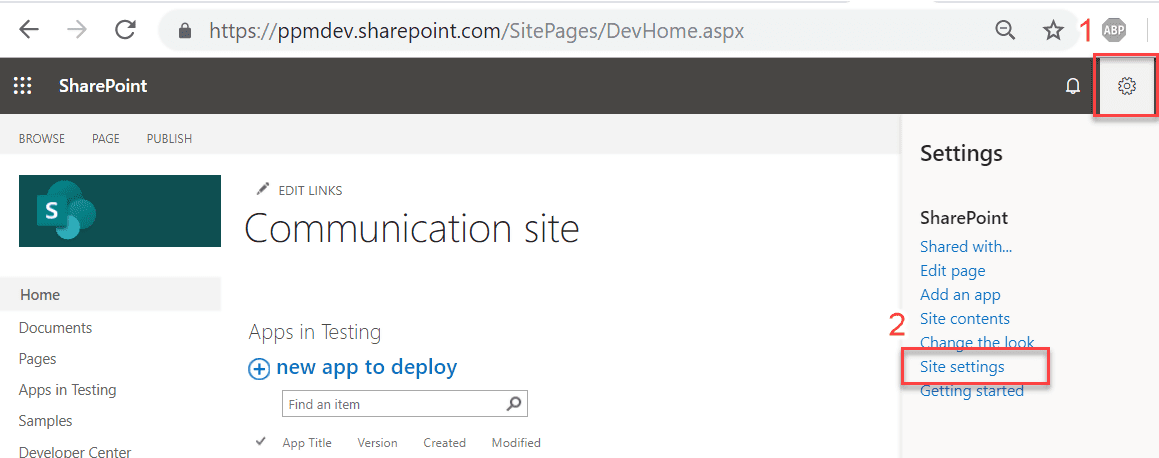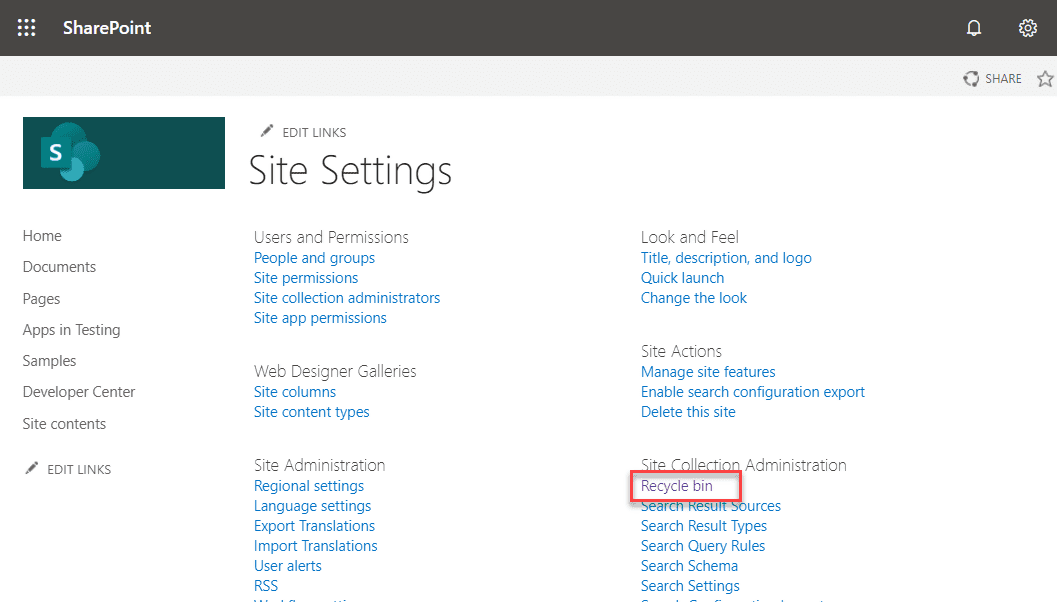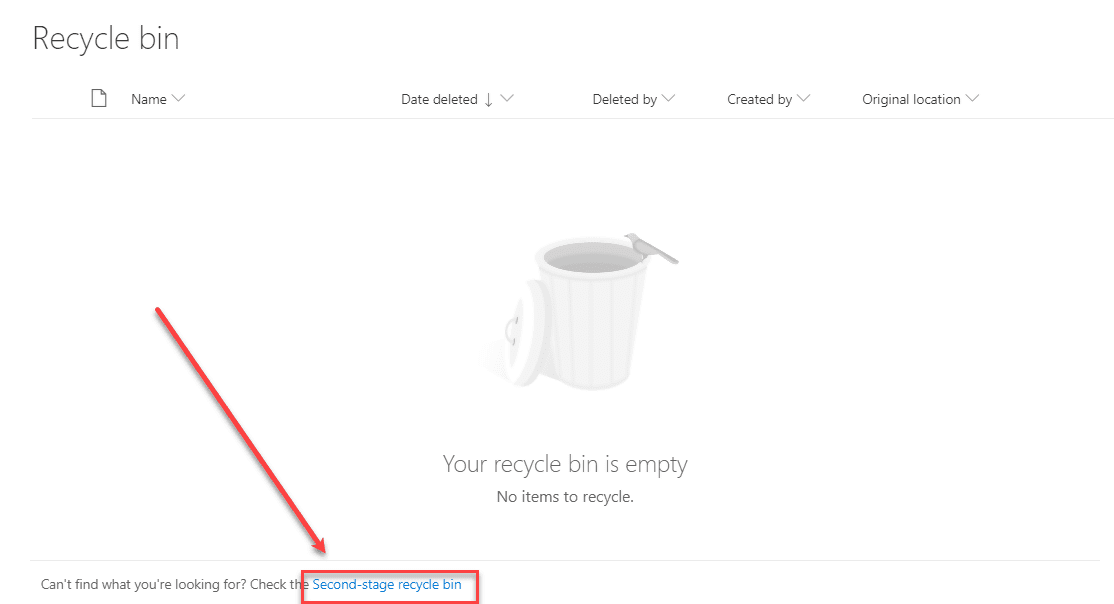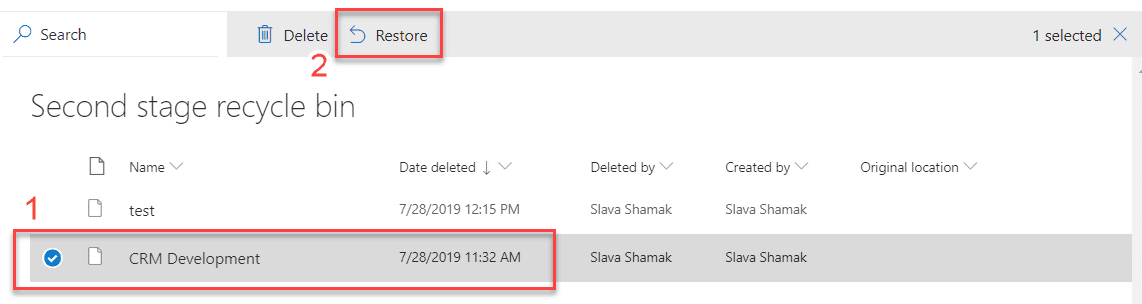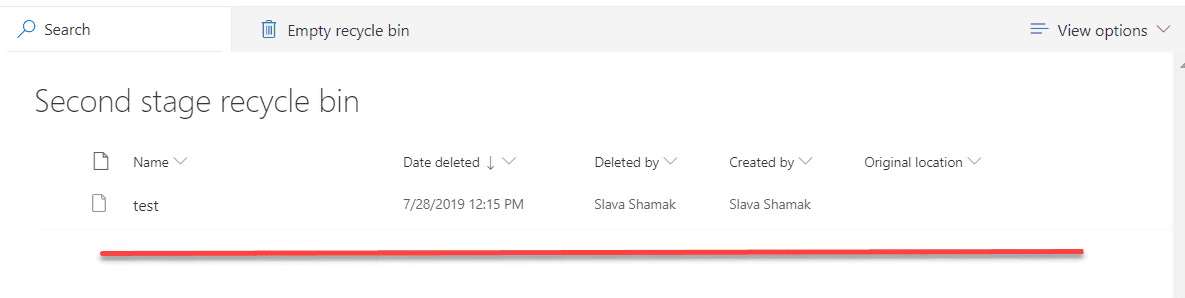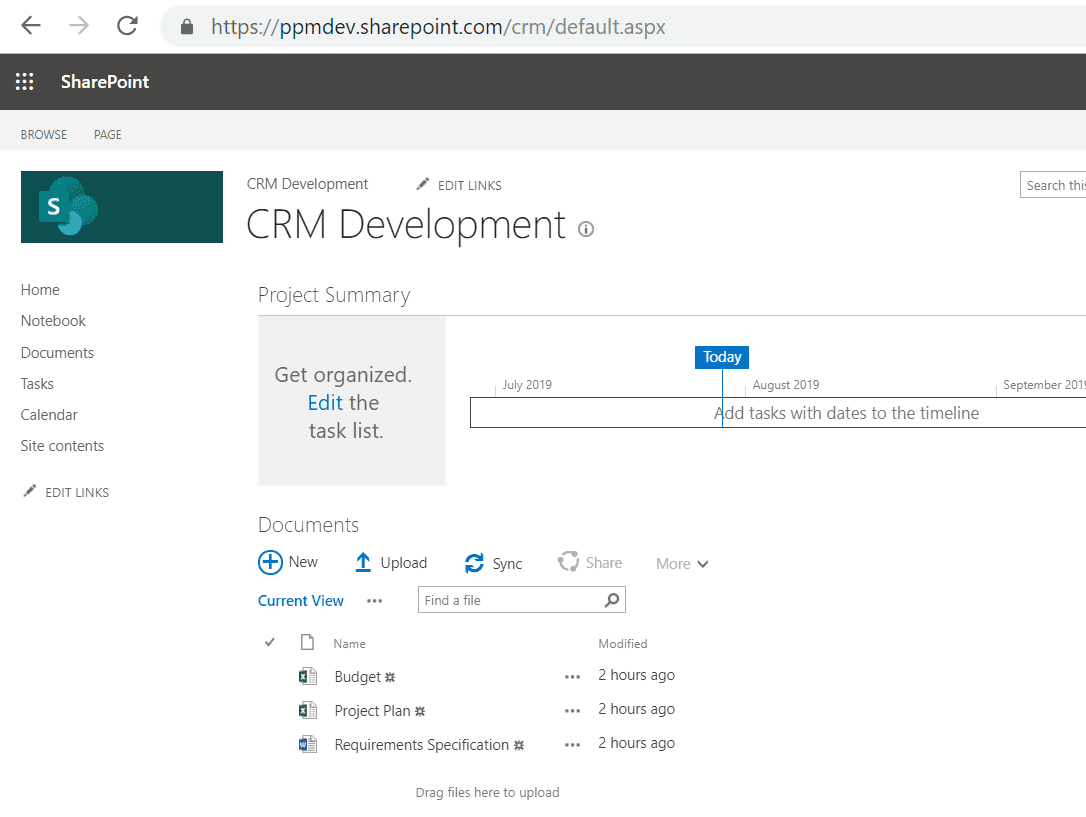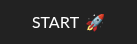Recover a deleted SharePoint Site
Your team has created an elegant SharePoint Team Site for your intranet – it is the mainstay of your company. And then someone mistakenly hits delete, or the site gets corrupted. Or worse still, an entire Site Collection gets erroneously deleted by another admin. As the Office 365 or SharePoint administrator, it would be up to you to recover them. We thought we’d help out with a step-wise list of instructions to recover a deleted SharePoint site, along with best practices for Office 365 data recovery.
This article includes:
Steps to recover a deleted SharePoint site
Note that we assume that you, as the Office 365 or SharePoint administrator, have the required permissions. If not, check with your technical support.
Consider that you have a SharePoint site for the CRM Development project team, located at https://ppmdev.sharepoint.com/crm/.
Oops! The site has been accidentally deleted, and you will receive a 404 error when you try to access the site.
Perform the following steps to restore the deleted site.
Step 1: Go to Site Settings
- Go to the deleted site’s root site collection. The link in our example is https://ppmdev.sharepoint.com/ (without the subsite link ‘crm’).
- Log in as a user with the site collection admin permissions
- In the top navigation panel, click Settings and then select Site settings from the dropdown menu
Step 2: Go to the Second-Stage Recycle Bin
Click Recycle bin under Site Collection Administration section
The recycle bin might be empty. Click the Second-stage recycle bin at the bottom of the page.
Step 3: Restore your deleted site
Select the site you want to restore and then click Restore.
The restored site will disappear from the list after the restoring process is completed
To verify that the site has been successfully restored, go to the site’s source link https://ppmdev.sharepoint.com/crm/.
For additional information, read more from the Microsoft help center
Limitations to Restoring Sites from SharePoint Recycle Bin
Here’s the caveat, and it’s an important one: Deleted sites are stored only for a maximum of 90 days. After that period, they are automatically and permanently deleted.
Moreover, the Site Collection Recycle Bin has a quota on the amount of data that can be stored in the bin. If the quota is exceeded, then the oldest items, including deleted sites, will be automatically and permanently deleted.
SharePoint Recovery Best Practices
Native options, such as restoring sites from SharePoint Recycle Bin, have time-based and size-based limitations. As the administrator, when faced with the stress of a deleted site or site collection, what if you found that it could not be retrieved because the Recycle Bin got purged, or three months have elapsed? Understand that such built-in solutions are meant as a band-aid measure, not a robust recovery solution.
Additionally, SaaS solutions cannot protect you from data loss at your end due to human error, malicious intent, malware attacks, or sync errors. With one in three organizations having experienced SaaS data loss, you need a dependable backup and recovery solution to quickly get your lost data back—accurately and from any point in time.
CloudAlly’s SharePoint backup solution comprehensively backs up SharePoint Online Team Site (and all sub-sites), Public Site (and all sub-sites), private Site Collections, and OneDrive for Business Sites. What’s more, it stores the backup indefinitely and in Amazon’s highly reliable data centers. CloudAlly makes recovery a breeze with provisions for non-destructive restores both at the granular item level or of the complete site. Learn More.
Contact us to see how CloudAlly can smooth out your SharePoint recovery.