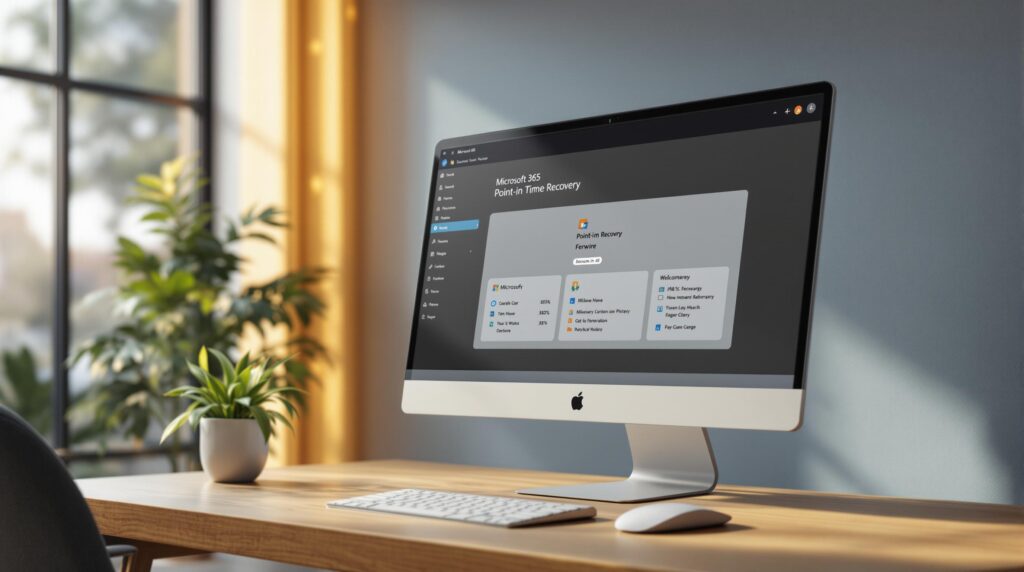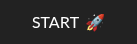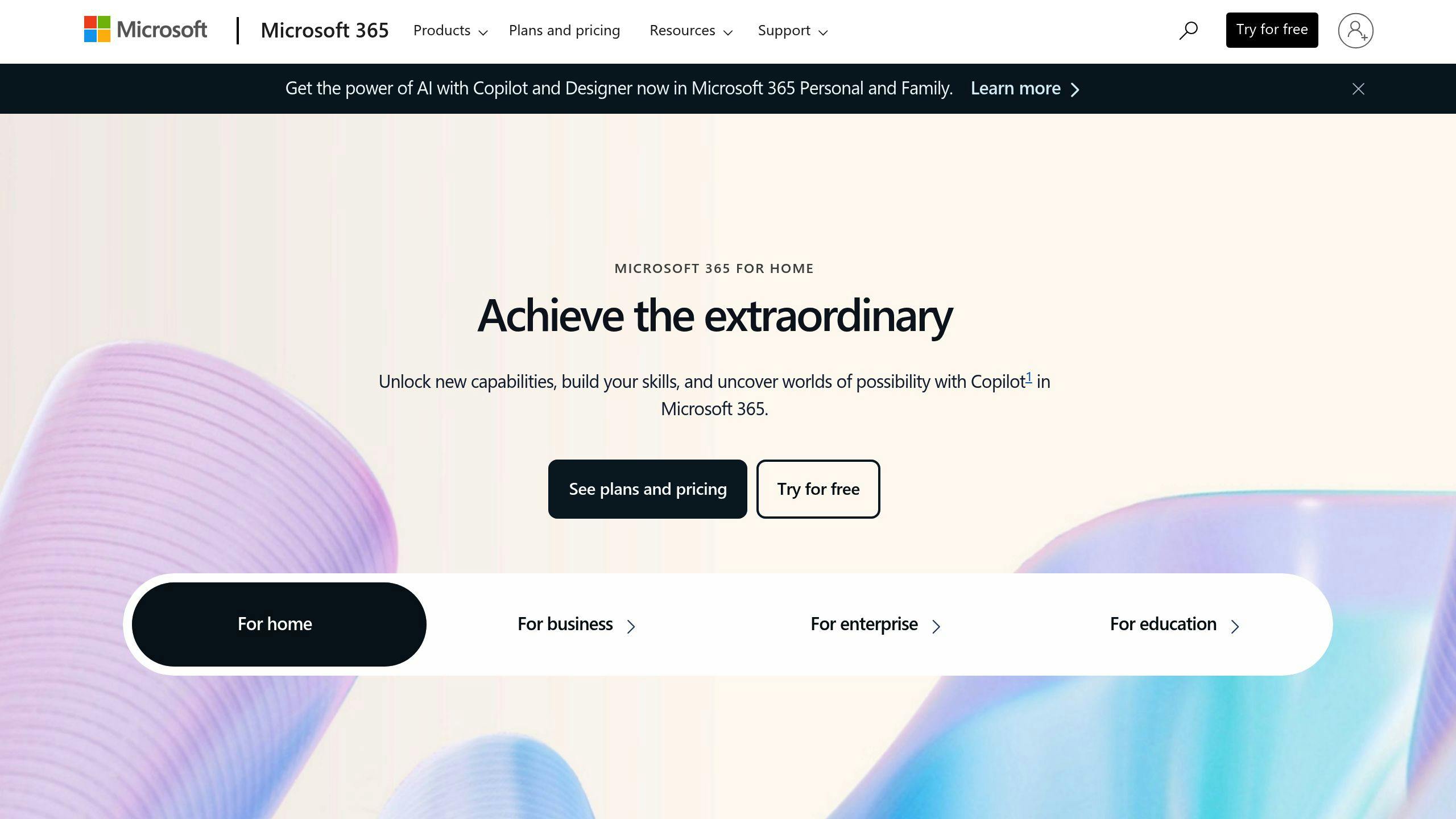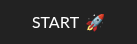Point-in-time recovery helps you restore Microsoft 365 data to a specific moment, protecting against accidental deletions, corruption, or disruptions. Here’s what you need to know:
- What it is: Regular snapshots of your data allow flexible restoration within retention limits.
- Retention limits: Exchange Online offers 10-minute recovery windows for up to 365 days, while OneDrive and SharePoint provide recovery for up to 93 days.
- Who it’s for: IT admins, business managers, and technical staff responsible for data recovery and security.
- Setup essentials:
- Correct permissions (e.g., “Recover Deleted Items” for Exchange).
- Backup systems meeting RPO (Recovery Point Objective) and RTO (Recovery Time Objective).
- Retention policies tailored to your needs.
- Recovery steps:
- Log into the admin portal for the service (e.g., Exchange, SharePoint).
- Select a recovery point close to the data loss incident.
- Restore specific items or systems as needed.
- Tips: Verify recovered data, avoid conflicts by choosing the right recovery point, and ensure backups are consistent.
| Service | RPO (0-14 Days) | RPO (15-365 Days) |
|---|---|---|
| OneDrive/SharePoint | 10 minutes | 1 week |
| Exchange Online | 10 minutes | 10 minutes |
Managing Point-in-Time Restore of Your Microsoft 365 Data
Required Setup Steps
Before starting point-in-time recovery in Microsoft 365, it’s important to have the right setup in place. This includes setting up permissions and ensuring your backup system is ready to handle the recovery process effectively.
Required Access Rights
To restore data in Microsoft 365, specific permissions are needed. For Exchange operations, users must have the “Recover Deleted Items” permission to retrieve emails and calendar entries.
Here’s a breakdown of the required permissions for each service:
| Service | Required Permission | Purpose |
|---|---|---|
| Exchange Online | Recover Deleted Items | Restoring emails and calendar items |
| SharePoint | Site Collection Admin | Recovering document libraries |
| OneDrive | Site Admin | Restoring personal files |
| Teams | Teams Admin | Recovering chat and channel data |
With these permissions in place, the next step focuses on ensuring your backup system meets the technical requirements for recovery.
Backup System Requirements
Your backup system plays a critical role in point-in-time recovery. It should meet your organization’s Recovery Point Objective (RPO) and Recovery Time Objective (RTO) to ensure data can be restored within acceptable timeframes. Key requirements include:
- Sufficient storage and reliable network bandwidth to support continuous backups
- Compliance with regulations like GDPR and HIPAA for secure data handling
- API integration with Microsoft 365 service endpoints for seamless functionality
Once your backup system is ready, the next step is configuring the right settings to enhance recovery efficiency.
Backup Settings
Microsoft 365 administrators can set up restore points at different intervals to fit organizational needs. Short-term restore points can be configured every 4 to 24 hours, while long-term restore points are typically saved weekly. To maximize protection, consider:
- Customizing retention policies to match your organization’s data needs
- Scheduling more frequent backups for critical systems
- Using standard backup schedules for less critical data
Properly setting up these elements ensures a smoother and more effective recovery process.
Recovery Steps
Now that your backup system is set up, here’s how to restore Microsoft 365 data using point-in-time recovery.
Login and Navigation
Start by logging into the Microsoft 365 admin portal for the service you need to recover. Each service has its own recovery path, which you can access through its admin center:
| Service | Access Point | Recovery Location |
|---|---|---|
| Exchange Online | Exchange Admin Center | Recover Deleted Items |
| SharePoint | SharePoint Admin Center | Restore Library |
| OneDrive | OneDrive Admin | Files Restore |
| Windows 365 | Cloud PC Portal | System Restore |
Once in the correct portal, locate and select the recovery point for your data.
Choose Recovery Time
Microsoft 365 retention policies determine how long data is available for recovery. For instance, Exchange items can be recovered within 14 days, while SharePoint and OneDrive allow up to 93 days. Select the recovery point closest to the time just before the data was lost to avoid any conflicts. After identifying the right recovery point, begin the restoration process.
Data Recovery Process
The steps for recovery depend on the type of data:
- Exchange Online: Use the “Recover Deleted Items” feature to restore emails or calendar entries.
- SharePoint and OneDrive: Choose specific files or folders and restore them from the selected point in time.
- Windows 365: Perform a system restore through the Cloud PC Portal.
Track Recovery Status
Once the recovery process is underway, keep an eye on its progress to ensure everything is restored correctly. For Windows 365 recoveries, log into your Cloud PC to confirm that applications, data, and resources are functioning as expected. If issues arise, you might need to try another recovery point. For more advanced recovery options, you can explore third-party tools that offer extra features for managing backups and point-in-time restoration.
sbb-itb-3f51f55
Recovery Tips
Choosing the Best Restore Point
Picking the right restore point is key to avoiding data issues and ensuring a smooth recovery process. A well-configured backup system provides reliable restore points to choose from.
| Restore Point Type | Frequency | Best For |
|---|---|---|
| Short-term | Every 4-24 hours | Recovering recent data loss |
| Long-term | Every 7 days | Large-scale system recovery |
For recent data loss, go with short-term restore points taken within the last 4-24 hours. If you’re dealing with a more extensive recovery, long-term points (7 days) are a better fit.
Verifying Recovered Data
Once the recovery is complete, check the integrity of your data. Make sure applications are functioning correctly, files are accurate, and email or calendar events are in order. If something seems off, try restoring from a newer point or use tools like CloudAlly for a deeper validation.
Avoiding Data Conflicts
To reduce the risk of conflicts, choose a restore point close to the time of data loss. Keep in mind that any recent changes – like document edits, updated passwords, or system tweaks – might not be included. Double-check service integrations to ensure everything works as expected after recovery. This helps maintain seamless connections between applications and services.
Fix Common Problems
Fix Backup Errors
Backup issues like file corruption or incomplete backups can disrupt recovery processes. To avoid these problems, set up daily automated backup checks and use integrity monitoring tools to catch issues early.
| Error Type | Common Cause | Solution |
|---|---|---|
| File Corruption | Storage system issues | Use versioning and enable integrity checks |
| Incomplete Backup | Network interruptions | Set up automated retry mechanisms |
| Version Conflicts | Multiple backup attempts | Schedule backups properly |
Once you’ve ensured backup integrity, the next step is tackling access permissions.
Fix Access Issues
Proper user access is essential for smooth recovery in Microsoft 365. Here’s how to address access problems:
- Verify permissions: Confirm that users have the correct roles and access rights.
- Update permissions: Assign the necessary privileges for backup and recovery tasks.
- Test access: Run recovery tests to ensure everything works as expected before a real issue arises.
After resolving access issues, shift your focus to handling synchronization challenges.
Fix Sync Problems
Sync problems can happen when restored data overwrites more recent versions. In SharePoint and OneDrive, using retention policies helps manage these conflicts effectively [2]. Follow these steps to minimize sync problems:
| Sync Issue | Prevention Method | Verification Step |
|---|---|---|
| Version Conflicts | Enable version history, check timestamps | Compare file versions |
| Data Overwrites | Use retention policies | Confirm file versions |
| Integration Errors | Update service connections | Test application functionality |
After restoring data, confirm Cloud PC connectivity [1][3]. Regularly monitor sync status and validate restored files to keep your Microsoft 365 environment running smoothly.
Summary
Microsoft 365 provides a recovery point objective (RPO) of 10 minutes for Exchange Online. For OneDrive and SharePoint, RPOs start at 10 minutes for the first 14 days, followed by weekly intervals. By combining Microsoft 365’s built-in tools with third-party solutions, organizations can ensure dependable and efficient data recovery.
CloudAlly enhances Microsoft 365 with point-in-time recovery, offering detailed recovery options and compliance support for regulations like GDPR and HIPAA. This makes it especially useful for industries with strict regulatory requirements. Together, these strategies and tools help protect and recover data in scenarios such as:
- Ransomware attacks that require restoring data to a pre-attack state
- Accidental deletions that call for quick and precise recovery
- Data corruption that needs recovery of specific versions
To strengthen data protection, organizations should automate backup checks and enforce strict access controls. Using Microsoft 365’s retention policies alongside third-party backup tools creates a strong safety net for data.
Key steps for effective point-in-time recovery include:
- Choosing restore points close to when incidents occurred
- Verifying restored data immediately through user authentication
- Maintaining consistent backup schedules
- Setting retention policies that align with business needs
Microsoft 365 provides a default retention period of up to 365 days [4]. To meet compliance and business continuity goals, it’s essential to develop a backup strategy tailored to your organization’s needs.
FAQs
How do I restore an Outlook mailbox?
To restore an Outlook mailbox, follow these steps:
- Navigate to Protect > Office 365 and select the app.
- Choose a date from the calendar under Recovery Points.
- Click Restore.
- Pick the specific mailbox you want to restore.
For more advanced recovery options, you might consider third-party tools like CloudAlly. These tools offer automated daily backups and point-in-time recovery features that align with GDPR and HIPAA regulations.
What should I keep in mind when choosing a recovery point?
When selecting a recovery point, think about:
- Choosing a time close to the incident to avoid data loss while considering recent credential or system updates.
- How restoring from that point might affect other connected apps or services.
How can I monitor recovery progress?
Most backup tools provide a dashboard where you can track recovery progress in real-time, spot any issues, and confirm when the restoration is complete.
What are common recovery issues and how can I fix them?
Some common issues include:
- Backup errors: Often caused by incorrect settings. Double-check your configurations.
- Access problems: May stem from insufficient permissions. Ensure the right permissions are in place.
- Sync conflicts: Typically due to network issues. Resolve connectivity problems to avoid delays.
Addressing these problems early helps make the recovery process smoother and reduces downtime.
What’s the difference between short-term and long-term restore points?
Short-term restore points are created more frequently (every 4 to 24 hours) and are perfect for recovering recent data. Long-term restore points, generated weekly, are better suited for restoring larger systems or older data. Understanding this distinction helps you plan your recovery strategy effectively.