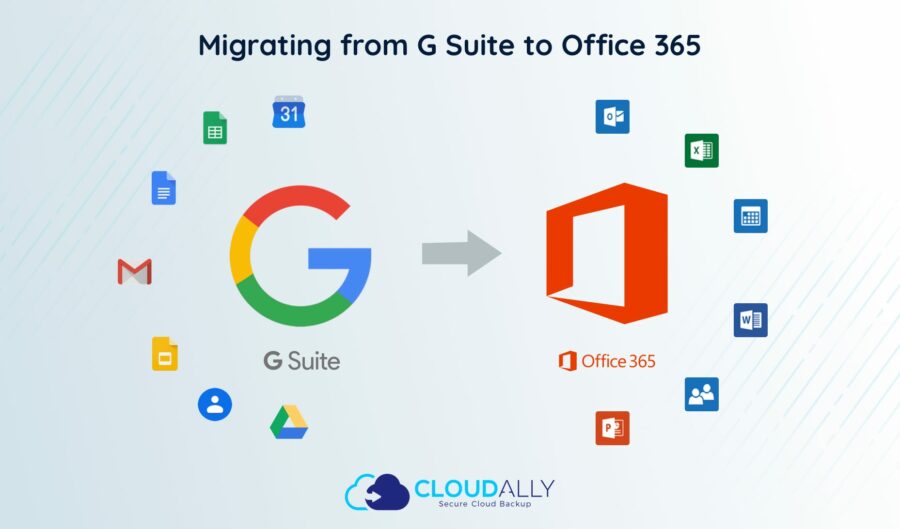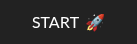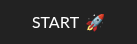Why migrate? – Value your productivity!
Since productivity comes first, migrating from G Suite to Office 365 may turn a beneficial investment. Most of the now professionally active folks literally grew up with Microsoft. It reduces the precious time spent for communication and coordination.
The older giant beats Google with an incomparable adoption rate in the business community. If you have to send any files around, and an external partner is on your mailing list too, you’ll have to get back to the good old Microsoft formats.
Although file collaboration solutions of both platforms are pretty much identical, Microsoft managed to create a real enterprise working hub: the Teams app. It has no alternative on the market so far.
Microsoft offers business intelligence tools. G Suite has none.
Besides, as soon as your small business begins to turn into something serious, you may want to reconsider security issues. Microsoft can better support you with it.
Migration plan: where to start?
Before you go ahead with the technical part, learn the needs of your company. Remember, that you do not only migrate some files, but the working routines, too. Your colleagues must be able to get to their PC/laptops/tablets the next morning and start working as usual.
Track down all the tools that are being used. A kick-off meeting is a good chance to both inform people and get information from them.
After you’ve defined the total scope, map the working procedures and features from G Suite with their twins in Office 365, or find a good alternative.
And what about your time plan? In a rare case, you may need to migrate everything in one move, but a gradual, staged migration has advantages. One of them is a pilot project to get the org-wide support for your project.
A pilot migration: getting your plan accepted
In reality, you need honest feedback from your colleagues to perform a successful migration. You need to collect all functional requirements. You need your colleagues to be cooperative and take your project seriously and help you willingly.
If you do have any migration evangelists yet, start converting some power users to them. If the working routines allow for a pilot migration wave, do it.
Communicate the first success to all and get more supporters. Acknowledge your oversights and announce your improvement plans for migrating from G Suite to Office 365.
You may not get any applause in the beginning, but stick to a strategy. Your folks just need some time to grow trust in the unavoidable change.
A final rollup before jumping in
Congratulations, you have a stressful preparation phase behind you, and for today:
- you have a schedule that clearly reflects your chosen type of migration: staged or cutover.
- in case of a gradual migration, you’ve defined batches to be moved separately.
- you have a list of essential native Microsoft or Google tools, as well as of the third-party vendors.
- you’ve arranged even a disaster recovery plan!
You’ve made a tick in each of these to-do boxes? Then, let’s take off!
Step-by-step migration manual
Google Service Account
Migrating from G Suite to Office 365 is only possible if you already acquired and verified a custom domain.
In Chrome, from the Developer page for Google accounts, create a migration project by typing in your domain name twice.
Follow the path IAM & Admin > Service Accounts > Create Service Account to create your service account.
Click “Continue” and then “Done” on the next two screens. You’ll land in the list of the existing projects. Select yours and click “Edit”. From the Service account details page write down the Unique ID.
Click “Show Domain-Wide Delegation”. Make sure that it is enabled by ticking the box at “Enable G Suite Domain-wide Delegation.”
Go back to the Service account details page. Create a JSON file with your key. The download of the file will start automatically.
You will need the exact file name for later.
Grant access to the service account
Now go to the G Suite Admin page, and follow the path Security > Advanced settings > Manage Domain Wide Delegation. You see the API Clients list, choose “Add new.”
The Client ID is the Unique ID from one of the previous steps.
In the “OAuth Scopes”, you need to list the products to migrate, like e-mail and calendar. Separate items in the list with commas. For instance:
“https://mail.google.com/,https://www.googleapis.com/auth/calendar,https://www.google.com/m8/feeds/,https://www.googleapis.com/auth/gmail.settings.sharing”
Press “Authorize” to finish this step.
Mail routing to Office 365
On the G Suite Admin page, open Domains > Manage domains > Add a domain. After entering a sub-domain, a few simple steps are needed to verify the ownership.
You’ll also need to update your Mail Exchanger (MX) record in the Domain Name System (DNS).
Mail routing to the G Suite domain
On the G Suite Admin page, open Domains > Manage domains > Add a domain alias. Follow similar steps as in the previous section:
Provision users in Office 365
Check that your users have enough rights (and not too many!) to perform their daily businesses.
Creating migration batches
Eventually, you arrive at the final stage of migrating from G Suite to Office 365.
In the Microsoft Exchange admin center, follow the path recipients > migration > New + > Migrate to Exchange Online. Choose “G Suite (Gmail) migration.”
Upload a .CSV containing e-mail addresses of the migrated users:
You’ll be asked to upload the JSON file from one of the previous steps. Don’t forget to enter your Google super admin e-mail:
Click “Move configuration.” Remember, the step “Mail routing to Office 365”? This one you put in here!
Customize progress notifications by accessing “Start the batch.”
DNS update
Does the “Synced” status appear now? Well done! Lastly, update your MX record in the DNS.
Nothing is gone, everything’s backed up
You would never think that can happen to you, but … Everybody can face data loss. A colleague may have forgotten to ask for including deleted calendar events into the migration plan. Or some users suddenly realize that some Drive files disappeared from the trash bin before the migration, just due to their expiration date.
Everybody runs to you and pleads for help. You are proud you’ve thought about data backup and recovery all the way long towards the Big Day.
You’ve secured numerous data snapshots from all G Suite accounts, so none needs to feel sad about their lost recycle bins. You open your magic CloudAlly cockpit, choose the backup you want, hit “Restore” and walk away.
Some users may approach you with more extravagant requests. For such cases, – and for anything you could not solve by yourself! – you simply pin our Customer Support Hub. We are ready to talk, chat, or exchange e-mails with you. A request from any communication channel, including a support ticket opened via our online form, will be equally valued.
After the migration period seems to be over, you do not give up your backuping best practices. Without changing your data recovery partner, you add the Office 365 backup to your CloudAlly cockpit. There you go!