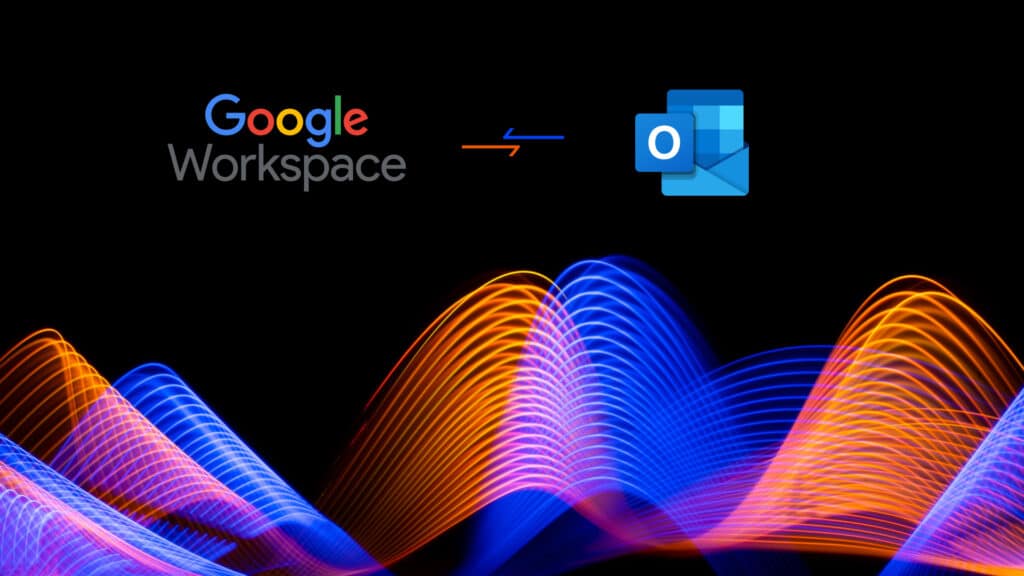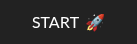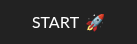Outlook remains a powerhouse in the professional communication sphere. However, with more organizations adopting Google Workspace (formerly G Suite), the need to maintain Outlook compatibility has grown. Enter G Suite Sync for Microsoft Outlook (GSSMO)—a Google tool that allows you to bridge the gap between these two productivity giants.
GSSMO lets users continue leveraging Microsoft Outlook’s familiar interface while syncing it with Gmail, Calendar, Contacts, and more from Google Workspace.
What is GSSMO?
G Suite Sync for Microsoft Outlook (GSSMO), previously known as GASMO, is a downloadable tool developed by Google. It allows Outlook users to work seamlessly with Google Workspace data, making it possible to use Outlook as the front-end interface for Gmail, Google Calendar, Contacts, Tasks, and Notes.
This is especially useful for businesses transitioning to Google Workspace but who still rely heavily on Microsoft Outlook for day-to-day operations.
What GSSMO Syncs (And What It Doesn’t)
Before jumping into setup, it’s important to know what exactly GSSMO will and won’t sync between Outlook and Google Workspace.
✅ Items That GSSMO Syncs:
-
Email: All messages and sub-folders are imported. Gmail labels become folders in Outlook, but they may not appear nested as in Gmail.
-
Calendar: Events created by the user sync well; however, events shared with the user do not auto-sync.
-
Contacts: Both personal and global address books sync. Categories may differ.
-
Tasks: Tasks import into Outlook, but extra Outlook-only features like due dates and reminders can be added post-import.
-
Notes and Journal Entries: These sync smoothly, but Google Docs won’t recognize journal entries.
❌ Items That Don’t Sync:
-
Gmail labels may not nest properly in Outlook folders.
-
Signatures, rules, and category colors in Gmail are not transferred.
-
Shared calendar events must be manually re-added.
-
Mailing lists need to be recreated in Outlook.
-
Gmail’s delivery notification doesn’t sync; Outlook’s read receipts can be used instead.
How to Set Up G Suite Sync for Outlook
Setting up GSSMO is designed to be straightforward. Here’s a step-by-step process:
- Download the G Suite Sync for Microsoft Outlook (GSSMO).
- Run the googleappssyncsetup.exe.
- Note: If you encounter a security prompt, like Symantec Endpoint Protection‘s Download Insight, it might display a notice that “Our information on this file is inconclusive.” You’ll have the option to Remove this file from my computer or Allow this file. Click Allow this file to proceed.
- You may be asked to grant permission for an application exception. Click Ok to continue.
- When prompted, enter your Google account email address and make sure to select the option to Remember me. Click Continue.
- GSSMO will launch your preferred web browser to continue the sign-in process on the Google sign-in website.
- In your browser, you’ll see a page requesting permission for GSSMO to access certain features. Scroll to the bottom and click Allow.
- The page will refresh, confirming that Authorization has been granted successfully. Close or minimize the browser and return to GSSMO.
- After sign-in, a dialog appears prompting you to Create a G Suite profile in Microsoft Outlook. Avoid selecting the option to Import data from an existing profile to prevent mail duplication. Click Create profile.
- Once the setup is complete, a dialog box will prompt you to Click Start Microsoft Outlook.
- Microsoft Outlook will open, and the GSSMO Synchronization Status dialog window will appear. Depending on your Gmail account’s data volume, the sync time will vary. You can begin using Outlook while the sync completes in the background.
The program walks you through setting up your profile and automatically imports data into Outlook. Once completed, you can use Outlook for all your email and calendar needs.
🛠️ Pro Tip: During installation, Google also installs the Migration Tool for Outlook, allowing you to import your Outlook data into Gmail—ideal for those looking to make a full switch.
How To create a G Suite profile in Microsoft Outlook without risking mail duplication
To create a G Suite profile in Microsoft Outlook without risking mail duplication, follow these steps carefully:
- Sign In: Begin by logging into your Microsoft Outlook account.
- Open the Setup Dialog: Once signed in, a setup dialog will appear, guiding you through the process of adding a new profile.
- Choose Profile Creation: You’ll see an option to set up a new G Suite profile. Make sure to select this option.
- Avoid Importing Data: Be cautious not to choose the option for importing data from an existing profile. Skipping this step is crucial because it prevents the duplication of emails in your account.
- Finalize Profile Creation: Finally, confirm by clicking on the option to create the new profile. This will ensure your G Suite profile is set up correctly in Outlook, free from redundant emails.
By following these steps, you’ll have a clean setup without any duplicates.
Need Additional Help? Troubleshooting Options
If you’re encountering challenges with G Suite Sync for Microsoft Outlook and need further assistance, here’s what you can do:
- Call for Support: Get in touch with your IT Services Technical Support Center via phone. They typically have a dedicated line for technical issues.
- Toll-Free Option: If long-distance charges are a concern, make use of a toll-free phone line. This ensures you can reach out without any additional costs.
- Email Assistance: Another great avenue is emailing the tech support team. Provide a detailed description of your issue to get a more focused response.
Always have your device details and specific error messages ready to help the support team assist you efficiently.
Google’s Recommended Best Practices for Outlook with G Suite Sync
Using Outlook with G Suite Sync can be seamless if you follow some key guidelines recommended by Google. Here’s how to optimize your experience:
Utilize the Archived Folder
Keep your Inbox tidy by moving messages to the Archived folder. This is a perfect spot for emails you no longer need immediate access to but still want to keep for future reference. This folder also collects messages archived via the Gmail interface if they aren’t in another designated folder.
Enable Mail Delegation via Gmail
Need to delegate your email management? Set up mail delegation through the Gmail web interface, allowing an assistant to read, delete, or send emails on your behalf. Note that the Outlook Delegates tab won’t support G Suite Sync, so stick to Gmail for setting this up.
Set Vacation Responses in Gmail
Automate your vacation responses using Gmail‘s interface. This feature will notify senders of your absence, ensuring they know you’re unavailable. Since the Out of Office assistant in Outlook isn’t compatible with G Suite Sync, make sure to configure this directly within Gmail.
Compose Emails in HTML Format
To ensure your messages remain readable, compose emails in HTML format. This setting is automatically enabled with G Suite Sync. Refrain from switching the format to Rich Text, as it may cause issues with email display for recipients.
By adhering to these practices, you can enhance your productivity and efficiency while working with Outlook alongside G Suite Sync.
Potential Causes of Synchronization Errors in G Suite Sync
Exceeded Mailbox Size Limits
A common issue arises when users set their mailboxes to unlimited sizes within G Suite Sync. This can lead to the local PST file reaching its maximum capacity, as determined by Outlook. For most versions, this cap is 20 GB, although Outlook 2010 and later can go up to 50 GB. When this limit is hit, synchronization might fail entirely. To resolve this, you may need to either set a smaller mailbox size within G Suite Sync or adjust the PST file size limit via Microsoft settings to accommodate more data.
Issues with Folder Movement
If you’ve recently reorganized your folders by dragging them around in Outlook, this might also lead to sync problems. The drag-and-drop method isn’t always fully supported by G Suite Sync, and restructuring in this manner can cause certain data to not sync properly. Creating a new user profile usually resolves this issue, allowing data to synchronize correctly once again.
Older Messages Not Appearing in Outlook
Another reason for sync issues could be related to the local mailbox not showing older messages, although they appear in your Gmail account. This often happens because the PST file doesn’t store all messages locally—it saves the most recent ones up to a certain limit (typically around 1 GB). Older emails remain stored in the cloud. If you require more messages to be stored locally, consider increasing the mailbox size limit, although this could potentially slow down performance.
Why Don’t Some Drafts or Calendar Events Saved in Outlook Sync to Gmail?
When working with email clients like Outlook and web-based services such as Gmail, you might notice that your email drafts don’t synchronize across platforms. This discrepancy arises from the way these systems handle and store drafts.
- Local Storage: Outlook stores drafts locally on the computer where the email was composed. This means that the draft remains tied to that specific instance of the program, rather than being saved online.
- Platform Differences: Gmail, on the other hand, operates primarily in the cloud. Emails and drafts are stored on its servers, allowing access from any device with internet connectivity. However, it doesn’t inherently support syncing local drafts saved in other applications.
- Sync Limitations: Currently, syncing technologies focus more on final products (like sent or received emails) rather than works-in-progress. As such, drafts aren’t prioritized for synchronization across platforms.
To ensure continuity, it’s best to complete your emails in the same environment where you began drafting them. If you’re collaborating or switching devices, consider using fully cloud-based solutions to avoid these sync issues.
Calendar events that the user created and own populate well into Outlook‘s calendar function. However, if there are events in your calendar that someone shared with you, they do not appear. You will have to re-input them after setup. To ensure seamless syncing with Google Apps, it’s crucial to create new folders under the appropriate top-level folders in Outlook, such as Calendar, Contacts, Notes, or Tasks. If folders are not located here, their contents won’t sync.
For the most part, contacts, both personal and global, sync seamlessly between Outlook and G Suite (Google Apps). The only difference you see is the category and category definitions. You also must recreate mailing lists as they will not import. When managing notes, make sure they are stored in your top-level Notes folder in Outlook. Notes placed in subfolders will not sync with Google Docs, Sheets, and Slides, potentially causing confusion when accessing notes across platforms.
As with contacts, notes, journal entries, and tasks also integrate well. Tasks in Outlook have a few extra features such as task status, due and start dates, and reminders that Google does not have. However, once imported, you can add these details to your tasks. Journal entries migrate, but the journal feature will not sync with Google Docs.
By understanding the structural requirements and limitations of syncing, you can better manage your data between Outlook and Google Apps, ensuring a smoother transition and more consistent access to your information.
FAQs: Syncing G Suite (Google Workspace) with Outlook
How frequently Does G Suite Sync refresh new data?
G Suite Sync’s refresh rate varies based on the type of data being synchronized. Email updates often occur within a few minutes, allowing you to stay current with your inbox activities. However, more complex data, such as calendar events or contacts, might take longer, potentially spanning up to several hours for updates to reflect.
It’s important to note that these intervals can fluctuate due to factors like server demand. So, while most updates happen relatively quickly, there are times when syncing may not be instantaneous. Although specific timing details aren’t generally disclosed, users can typically expect a reasonable balance between speed and accuracy in their data synchronization.
By understanding the nature of these sync cycles, you can better manage your workflow and expectations for data updates.
What permissions need to be granted?
To seamlessly integrate G Suite Sync with Microsoft Outlook, certain permissions must be granted. Here’s a step-by-step guide to ensure everything is set up correctly:
- Enter Credentials: Start by inputting your Google account email address. Be sure to choose the option to remember this information for future sign-ins.
- Initiate Browser Sign-In: The G Suite Sync tool will automatically open your default web browser, directing you to the Google account sign-in page.
- Review Permissions: Once at the website, you’ll encounter a prompt outlining all the features that the Sync tool requires access to. Take a moment to review this list.
- Grant Access: Navigate to the bottom of this permissions page and select ‘Allow’ to provide the necessary authorizations.
- Confirmation: After granting access, the page will refresh, confirming that authorization has been successfully completed. You can then return to Microsoft Outlook to continue using the sync feature effectively.
By following these steps, you ensure that G Suite Sync has the appropriate permissions to function optimally with Outlook.
What versions of Microsoft Outlook are compatible with G Suite Sync
When integrating G Suite Sync with Outlook, compatibility is crucial. Here are the Outlook versions that work seamlessly with G Suite Sync:
- Outlook 2016: Available in both 32-bit and 64-bit versions, ensuring flexibility based on your system architecture.
- Outlook 2013: Offers compatibility in both 32-bit and 64-bit, catering to different user preferences.
- Outlook 2010: Supported in 32-bit and 64-bit, providing options for older systems.
This compatibility range allows users to synchronize their G Suite with various Outlook setups, accommodating diverse needs and system specifications.
What are the Operating System Compatibility for G Suite Sync with Outlook
To seamlessly integrate G Suite Sync for Microsoft Outlook, your computer needs to be running one of the following operating systems:
- Windows 10: Supported for both 32-bit and 64-bit systems.
- Windows 8: Works with 32-bit and 64-bit architectures.
- Windows 7: Compatible with 32-bit and 64-bit versions.
- Windows Vista SP1: Available for both 32-bit and 64-bit configurations.
Ensure your system meets these requirements to fully utilize G Suite Sync’s functionality with Microsoft Outlook.
How long does it take for the initial synchronization between your email accounts?
The time it takes for the initial synchronization between your email accounts, such as Outlook and Gmail, depends largely on the volume of data stored in your Gmail. If you have a substantial amount of emails, attachments, and folders, the process will naturally take longer compared to a smaller data cache.
While the sync is in progress, you don’t have to wait around. You can start using Outlook immediately, as the synchronization will continue smoothly in the background. This means you can perform other tasks and check emails without interruption while the accounts fully sync up. Keep in mind that the entire process could range from a few minutes to several hours, based on the data size and your internet speed.
How to Continue the Sign-In Process for G Suite Sync in Outlook
After opening your preferred web browser during the G Suite Sync setup, you’re close to fully integrating your online communication tools. Here’s a step-by-step guide to keep the process moving smoothly:
- Authorize Access:
On the webpage, you’ll see a request for permissions to allow G Suite Sync for Microsoft Outlook to access specific features. Scroll down to the bottom and click on “Allow” to grant permission. - Confirm Authorization:
Once you’ve clicked “Allow,” the page refreshes, confirming that access authorization has been successful. You’ll see a message indicating this success, along with instructions to return to the application. - Navigate Back:
Close or minimize your web browser and head back to the G Suite Sync for Microsoft Outlook (GSSMO) application. - Create a Profile:
After signing in, a dialog box will pop up asking you to create a G Suite profile in Outlook. Avoid selecting the option that imports data from an existing profile, as this may lead to duplicate emails. Simply click on “Create profile” to proceed. - Finish and Start Outlook:
Once the profile setup is complete, another dialog will prompt you. Click “Start Microsoft Outlook” to open the application and begin your email management. - Sync Data:
Outlook will launch, and you’ll see a Synchronization Status dialog window. Note that the duration of this first sync depends on how much data is in your Gmail account. You can start using Outlook immediately as the data sync continues seamlessly in the background.
By following these steps, you can ensure that your integration process is smooth and efficient, allowing you to take full advantage of the G Suite Sync features within Microsoft Outlook.
Why Are Older Emails Missing in Outlook but Visible in Gmail?
If you notice that some of your emails aren’t appearing in Outlook but are easily accessible in Gmail, the issue likely relates to the synchronization settings between the two platforms. Here’s a breakdown of why this happens:
- Local Mailbox Capacity: Outlook uses a local data file (often known as a PST file) to store your emails on your device. The default setting for synchronization is often capped at a certain size, typically around 1GB, to optimize performance and storage use.
- Recent Emails Priority: By default, the synchronization settings prioritize keeping your most recent emails locally. This means older emails remain stored in the cloud and are accessible through the Gmail web interface, while your device retains newer emails.
- Adjusting Mailbox Size: You can modify your synchronization settings to increase the amount of email data stored locally. This involves increasing the mailbox size limit, allowing more messages to be downloaded and viewed in Outlook. However, be cautious with this option, as it may result in slower performance if the local storage becomes too large.
What You Can Do
- Check and Change Synchronization Settings: Go into your account settings in Outlook to see if you can increase the limit for local email storage. Keep in mind that this is an advanced setting and should be adjusted with care.
- Access Older Emails in Gmail: If adjusting settings is not feasible, simply use Gmail directly to access all of your emails without worrying about local storage constraints.
By understanding these synchronization defaults, you can manage where and how your emails are stored, keeping the system running efficiently while still accessing all your messages.
How to Grant Permission for an Application Exception During G Suite Sync Setup
When setting up G Suite Sync, you may encounter a security check by your antivirus software, such as Symantec Endpoint Protection. Here’s how to handle it:
- Security Notification:
During the process, your security program may display a pop-up indicating uncertainty about a particular file. This security alert may give you two options: “Remove this file from my computer” or “Allow this file.” - Choosing the Right Option:
To proceed with G Suite Sync, select “Allow this file.” This action lets the setup process continue without disruptions. - Creating an Exception:
After allowing the file, you’ll see a prompt asking if you want to create an application exception. Confirm this by clicking “OK.”
By following these steps, you ensure a seamless G Suite Sync setup while maintaining control over your system’s security permissions.
How Does Rich Content in Calendar Events Synchronize with Others’ Calendars?
When you add rich content, like hyperlinks, formatted text, and tables to a calendar event description, it enhances the way information is presented. This can make your events more informative and visually appealing.
However, when it comes to synchronization, there is a limitation. Most calendar applications only support plain text in shared events when viewed by other users. While you might see your beautifully formatted content, others accessing the same event through their own calendar systems will typically see a stripped-down version.
Key Points to Consider:
- Compatibility: Different calendar apps have varying levels of support for rich content. Not all apps display this content consistently.
- Plain Text Conversion: When events are shared or synchronized across different calendar platforms, the rich formatting often converts to plain text. This means lists, colors, and special fonts might not appear.
- Event Sharing: While the primary information like event time and date synchronizes seamlessly, extra content might lose its special formatting in transit.
For maximum consistency, consider sharing detailed information through attachments or follow-up emails to ensure everyone sees the content as intended.
What Occurs When You Delete Calendar Invites in Outlook Mail?
When you remove a calendar invitation from Outlook Mail, it sends a notification to the event organizer informing them of your declined attendance. This notification happens even if you’ve previously marked the event as accepted in your calendar.
Alternatives to Deleting Invites in Outlook Mail
To avoid inadvertently alerting the event creator, consider these options:
- Archiving the Invite: Instead of deleting, move the invitation to your Archive folder. This keeps your inbox tidy without sending a decline notification.
- Deleting via Gmail Web: For an alternative approach, if you use Gmail, you can remove the calendar invitation through the Gmail web interface. This method allows you to delete the invite without automatically notifying the event organizer.
By choosing these alternative methods, you can manage your calendar efficiently without sending unnecessary updates to event hosts.
What is the Email Size Limit in G Suite Sync for Microsoft Outlook
Are you wondering about the maximum size for email messages when using G Suite Sync for Microsoft Outlook? Here’s what you need to know:
- Limit Overview: You can send and receive email messages up to 25 megabytes (MB) in size.
- Attachments Included: This limit isn’t just for the text; it applies to the entire message, including any attachments you include.
For efficient communication, consider compressing large files or using cloud storage options to share content that exceeds this size.
How can I download the instructions for setting up G Suite Sync with Microsoft Outlook?
To download the instructions for setting up G Suite Sync with Microsoft Outlook, follow these steps:
- Visit the Official Resource Center: Start by navigating to the support or resource section of the Google Workspace website. This area usually contains user guides and software documentation.
- Search for the Guide: Look for a guide specifically covering G Suite Sync installation and configuration with Microsoft Outlook. Use search functions if available to quickly locate the desired document.
- Locate the PDF: Once you’ve found the appropriate guide, check for a downloadable PDF version. This format is typically provided for convenience and offline access.
- Download the PDF: Click on the link or button that allows you to download the instructions directly to your device.
- Follow the Instructions: Use the downloaded PDF to help you configure G Suite Sync. The guide should offer detailed instructions on migrating your emails, calendar, and contacts.
This step-by-step approach ensures you have a comprehensive resource at hand to successfully set up and use the sync tool.
Why Does Deleting Folders in Outlook Not Remove the Label in Gmail?
When you delete folders in Outlook, especially while using the G Suite Sync tool, you might notice that the corresponding labels don’t vanish in Gmail. This can be a bit perplexing, but it all boils down to how each platform handles organization and deletion.
Outlook’s Folder System vs. Gmail’s Labels
- Folders in Outlook: Traditionally, email clients like Outlook use folders to store and organize emails. When you delete a folder, you typically expect its contents to be removed entirely.
- Labels in Gmail: Gmail, on the other hand, uses a label system. Instead of storing messages in distinct folders, emails can have multiple labels, allowing for the same message to appear in different “locations” without being duplicated.
The Disconnect
- Syncing Outlook with Gmail: When syncing Outlook with Gmail, folders in Outlook correspond to labels in Gmail. However, removing a folder in Outlook doesn’t directly tell Gmail to remove the label. This is because Gmail interprets folder deletion differently due to its unique label system.
- Resulting Action: To truly delete these labels in Gmail, it’s necessary to access your account via a web browser. From there, you can manually remove labels, ensuring they no longer appear on your Gmail interface.
By understanding these differences, you can manage your email organization more effectively across platforms.
Why do messages moved out of Sent items in Outlook sometimes reappear?
When you move a message out of your Sent Items in Outlook, you might notice it showing up again later. This happens due to the way email synchronization works with Gmail.
In Gmail, when you remove a message from the Sent Mail label, the change is instant. However, the syncing process with Outlook isn’t quite as immediate. Outlook updates its index periodically, and it may take time for these changes to reflect correctly. So, while your initial action moves the email, the next sync might not update the change right away.
In some cases, this process can take up to 24 hours to fully register that the message was moved. Until then, there’s a chance the email might appear back in your Sent Items because the sync hasn’t caught up with the change you’ve made in Gmail. This results in emails popping back up, seemingly on their own, until everything is updated.
Why Can’t Recipients Read Attached .msg or .eml Files in Outlook?
When you attach email messages as .msg or .eml files in Outlook, recipients, particularly those using Microsoft Exchange, often encounter difficulties in opening these attachments. This issue stems from the way Exchange handles certain file formats.
Understanding the File Formats
- .msg and .eml Files: These are formats for individual email messages. They retain all email properties, including headers and metadata.
- Exchange Server Compatibility: Microsoft Exchange has restrictions that affect how it processes these types of attachments. Due to these constraints, messages attached as files might not be readable to recipients.
Recommended Solution
To ensure your message is accessible, a more effective approach is to forward the email directly from Outlook. This method keeps the original message intact within the body of the email, avoiding compatibility issues.
By forwarding instead of attaching, you provide the necessary context and maintain the email’s readability, ensuring seamless communication.
Is G Suite Sync for Microsoft Outlook Supported on Mac Computers?
Unfortunately, G Suite Sync for Microsoft Outlook isn’t available for Mac computers. This is because G Suite Sync relies on the older Messaging Application Programming Interface (MAPI). Unfortunately, this interface is incompatible with Mac systems.
Macs generally use newer communication protocols like Exchange Web Services (EWS) or MAPI over HTTP. However, G Suite Sync doesn’t support these protocols, making it impossible to develop a version that works on Mac. Therefore, users needing G Suite’s integration with Outlook will find that it’s strictly a Windows-only feature.
Outlook or Gmail – Either Way, Backup is Key
Whether you’re using Outlook as your Gmail interface or planning to move entirely to Google Workspace, one fact remains: your business-critical data needs robust protection.
Email and calendar data are vulnerable to:
-
Accidental or malicious deletion
-
Sync errors
-
Ransomware attacks
-
App outages
That’s why it’s essential to implement automated cloud-to-cloud backup for your Gmail, Calendar, Contacts, and other SaaS apps.
Final Thoughts
G Suite Sync for Outlook is a valuable tool for businesses that straddle both Microsoft and Google ecosystems. It simplifies user experience, supports smoother transitions, and keeps workflows uninterrupted. But syncing isn’t the same as backing up.
Protect your Outlook-integrated Google Workspace with a dependable cloud backup solution.
CloudAlly pioneered cloud backup more than a decade ago and now protects over 30,000+ organizations globally. Our robust, enterprise-grade solution provides secure and automated backup for Microsoft 365 (Exchange, Groups, Teams, Public Folders, and more), Google Workspace, Salesforce, Dropbox, Box, and more—all from one easy-to-use platform.
👉 Book a personalized demo or start your free 14-day trial and ensure your cloud data is never at risk again.