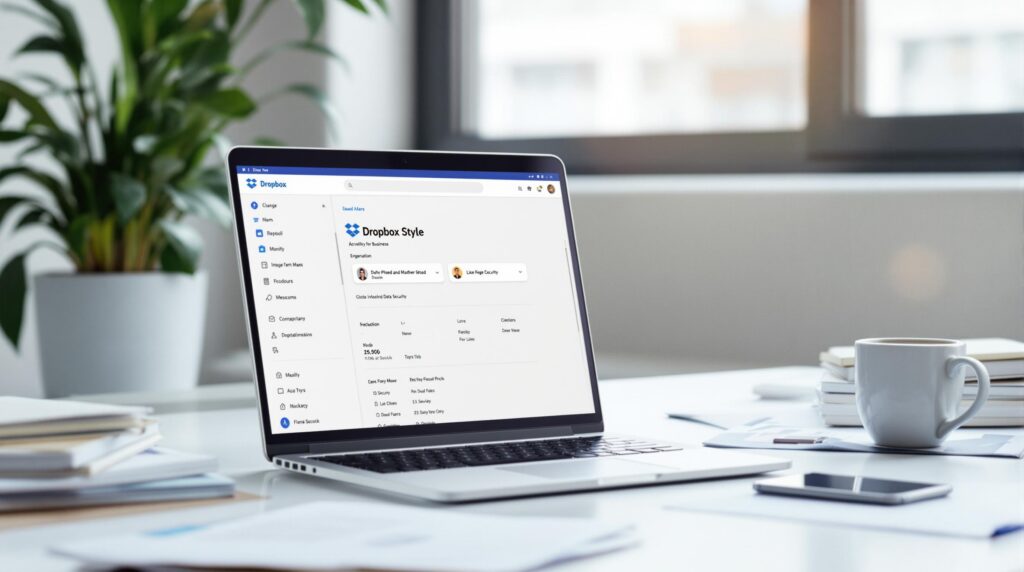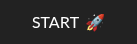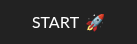Dropbox Backup offers powerful tools to safeguard your business data, addressing risks like accidental deletions, data breaches, and compliance requirements. Here’s a quick overview of its key features:
- Automatic Backups: Ensures continuous protection without manual effort.
- Version History & Recovery: Restore older file versions and track changes.
- External Drive Support: Backup for external storage devices.
- Team Folder Protection: Secure collaborative workspaces.
- Cross-User File Transfer: Seamlessly move files between accounts.
- Enterprise-Grade Security: Meets GDPR, HIPAA, and SOC 2 standards.
With retention periods of up to 365 days (or 10 years with add-ons), Dropbox Backup provides flexibility for businesses of all sizes. Start by enabling automatic backups, organizing team folders, and setting clear recovery plans to ensure your data stays secure and accessible.
Protecting Corporate Data in Dropbox
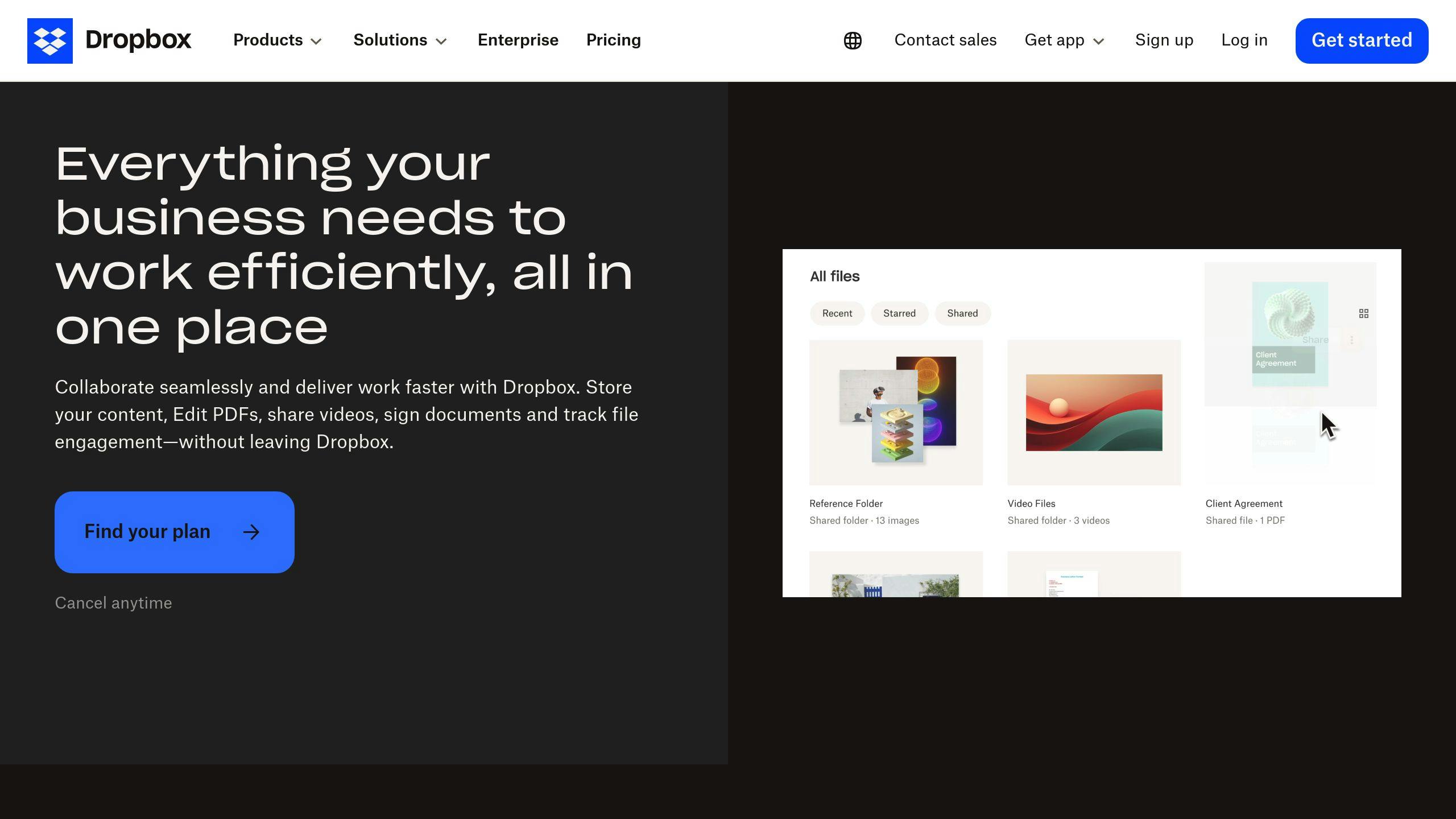
1. Automatic Backups
Dropbox’s automatic backup feature helps safeguard your data by removing the risks of human error. It shifts businesses away from manual backup processes, offering a hands-off, automated solution.
Setting Up Auto-Backup
Configuring automatic backups in Dropbox is simple and adaptable to your needs. You can access the Backup settings and select the folders you want to protect. Dropbox supports backing up essential data from various sources, such as:
- Computer home folders
- Documents
- Downloads
- Desktop files
- External hard drives
The system uses incremental backups, meaning it only updates the parts of files that have changed. This approach saves bandwidth and speeds up the backup process [2].
You can further improve your backup strategy by adjusting backup frequency, focusing on critical folders, and aligning retention policies with regulatory requirements [1].
Time-Saving Benefits
Automatic backups free up IT teams to concentrate on more important tasks instead of managing manual backups [2]. Dropbox enhances efficiency with features like:
- Lower bandwidth usage
- Support for multiple devices
- Continuous file protection
- Easy cloud access for recovery
Since backups run in the background, your work remains uninterrupted while your data stays secure [2][1].
Once your files are backed up, exploring Dropbox’s version history can provide even more flexibility for recovering data.
2. Version History and Recovery
File Version Storage
Dropbox keeps a record of file changes for different durations based on your subscription plan:
| Plan Type | Version History Retention |
|---|---|
| Basic, Plus, Family | 30 days |
| Professional, Standard, Business | 180 days |
| Advanced, Business Plus, Enterprise | 365 days |
For those needing long-term storage, the Extended Version History Add-on extends retention to 10 years, making it a great option for compliance and archival needs. Dropbox logs details like who made changes, when they were made, and what was modified.
File Restoration Steps
Restoring files in Dropbox is simple:
- Go to dropbox.com
- Find your file under Deleted Files or Version History
- Click Restore
This feature works alongside automatic backups to provide an extra safety net, ensuring you can recover any changes or accidental deletions. It’s particularly useful during collaborative projects, as it prevents accidental overwrites and maintains data accuracy.
For organizations needing enterprise-grade solutions, Dropbox Business users can opt for the Data Governance Add-On. This includes the 10-year version history and advanced legal hold features, helping IT teams reduce regulatory risks while keeping detailed data records.
With version history safeguarding your files, let’s look at how Dropbox handles external drive backups to expand your data protection options.
3. External Drive Support
External Drive Setup
Dropbox makes it easy for businesses to protect important data stored on local devices with external drive support. This feature works alongside cloud backups, offering an extra layer of security. To set up external drive backups, go to the admin console, navigate to Settings > Device backups, and enable the external drive backup option. Then, connect the external drives to your computers, select them in the Backup settings, and adjust your preferences.
Each license includes support for one external drive, giving businesses the flexibility to allocate storage where it’s needed most. For instance, a company with 15 licenses can back up 15 separate external drives.
Storage Management
Managing external drive storage effectively requires careful planning and oversight. Dropbox offers tools to help businesses stay organized and maximize storage use:
| Feature | Benefit |
|---|---|
| License-based Allocation | Assign storage based on team member needs |
| Centralized Management | Oversee all backups via the admin console |
| Version Control | Keep track of changes and ensure backups stay reliable |
To make the most of these tools, businesses can follow these practical steps:
- Focus on Key Files: Back up the most critical business data first to ensure it’s always protected.
- Monitor and Maintain: Use the admin console to check storage usage, confirm backups are complete, and quickly resolve any issues.
As businesses grow, so do their storage needs. Dropbox’s external drive support allows companies to scale up by adding more licenses and storage capacity when necessary.
This feature not only supports individual and external drive backups but also helps safeguard team collaborations with its reliable protection tools.
sbb-itb-3f51f55
4. Team Folder Protection
Team Backup System
Dropbox’s team folder backup system helps keep collaborative workspaces safe and organized by automatically syncing files to the cloud. This system continuously monitors and backs up shared folders, ensuring team files are always protected and easy to access. Administrators can manage these backups through the Admin Console, where they can adjust sync settings and control permissions for team members.
The system uses a structured permission setup:
| Role | Access Level |
|---|---|
| Owner | Full Control (manage all backup settings and restore files) |
| Editor | Modify and back up their own changes |
| Viewer | View backed-up files only |
To manage team folder protection, administrators can visit dropbox.com/backup/all to check backup statuses and oversee team activity. This centralized system makes it easy to spot and address backup issues, ensuring shared resources stay secure and accessible.
Team Collaboration Safety
Dropbox enhances team productivity while keeping data secure with its advanced protection features. By combining team folder protection with automatic backups and version history, businesses can create a streamlined and reliable data safety plan.
Key safety features include:
- Version History and Sync: Keeps track of changes and ensures everyone has access to the most up-to-date files.
- Permission Management: Offers precise control over who can view or edit files.
This setup can cut data loss by 70% and improve productivity by 30% [8]. To keep everything running smoothly, administrators can use the Activity logs in the Admin Console for real-time monitoring of backup activities [3]. This tool ensures all shared resources are secure and properly maintained.
5. Cross-User File Transfer
This feature helps ensure smooth workflows and secure data handling during organizational shifts.
File Transfer Process
Dropbox makes moving files between user accounts simple and secure with its Admin Console. This process is especially helpful for keeping things running smoothly during staff changes or other transitions.
Here’s how the transfer works:
- Access and Authentication: Log in to the Dropbox Admin Console and go to Settings > Device backups.
- Source and Destination Selection: Pick the account with the files you want to transfer, then choose the account that will receive them. Encryption ensures the files remain intact during the process.
- Transfer Execution: Select the files or folders to move, confirm the action, and let the system handle the rest. Activity logs keep track of every transfer for compliance purposes.
Common Transfer Scenarios
Cross-user transfers come in handy in situations like employee departures, role transitions, or even emergencies. They help keep operations running with minimal disruptions.
| Scenario | How It Works | Benefit |
|---|---|---|
| Employee Departure | Bulk transfer to a manager or replacement | Keeps critical files accessible |
| Role Changes | Move specific files as needed | Ensures workflows remain smooth |
| Emergency Recovery | Quickly restore files to another account | Reduces downtime significantly |
To avoid issues, use clear file names and double-check permissions. Dropbox also employs encryption and secure data centers to keep your files safe while meeting industry standards for data protection.
With these tools, you can confidently transfer files while maintaining security and efficiency.
6. Security Standards
Data Protection Methods
Dropbox protects your data with multiple layers of security. It uses 256-bit AES encryption to keep your information safe both at rest and during transfer.
Key security features include:
- Access Control Systems: Two-factor authentication, role-based permissions, and strict access controls ensure only authorized users can access files.
- Data Integrity Protection: Tools like advanced checksums and version tracking help maintain data accuracy during backups and restorations.
Industry Standards
Dropbox aligns with major regulatory frameworks to help businesses stay compliant. Its security is regularly audited and certified to meet industry expectations.
| Compliance Standard | Key Feature | Business Advantage |
|---|---|---|
| GDPR | Privacy controls | Meets EU data protection laws |
| HIPAA | PHI safeguards | Supports healthcare compliance |
| SOC 2 | Continuous monitoring | Proves system reliability |
Dropbox’s security infrastructure is housed in ISO 27001-certified data centers with round-the-clock monitoring. Through the Trust Center, businesses can access detailed information about security practices and compliance certifications. Additional tools like Data Loss Prevention (DLP) and Information Rights Management (IRM) offer extra control over sensitive data.
To maximize security:
- Use two-factor authentication, regularly review access permissions, and monitor the security dashboard.
- Set up data retention policies that align with compliance needs.
These measures make Dropbox a trusted choice for safeguarding and managing your data.
Conclusion
Dropbox provides a comprehensive solution for businesses, combining data protection with secure collaboration tools. Its features address key challenges like preventing data loss, meeting compliance requirements, and supporting growth.
Implementation Strategy
To get the most out of Dropbox’s backup features, consider these steps:
- Foundation Setup
- Enable automatic backups for critical files.
- Organize team folders with specific access permissions.
- Follow the 3-2-1 backup rule: keep three copies of data, use two types of storage, and ensure one copy is stored off-site.
- Team Adoption
- Set clear guidelines for file sharing.
- Train your team on backup and recovery processes.
- Create a recovery plan to handle data restoration efficiently.
- Ongoing Management
- Regularly check backup completion rates.
- Test recovery processes monthly to ensure reliability.
- Update security settings to stay aligned with compliance requirements.
Review and refine these steps regularly to keep up with your business’s changing needs. Backup management isn’t a one-time task – it requires consistent effort to ensure your data stays protected.
FAQs
How can Dropbox Backup help my business?
Dropbox Backup includes features like automatic backups, version history, external drive support, and enterprise-level security. These tools work together to safeguard your data, maintain smooth operations, and simplify compliance requirements.
What are the steps to set up Dropbox Backup for my business?
Follow these steps to set up Dropbox Backup:
- Log in to dropbox.com using your admin credentials.
- Open the Admin Console.
- Go to Settings > Device backups.
- Turn on the backup features you want.
- Adjust the settings to fit your needs.
Make sure you have enough storage space and a reliable internet connection before starting the backup process.
“Automatic backup means quick recovery for your most important files.” [2]